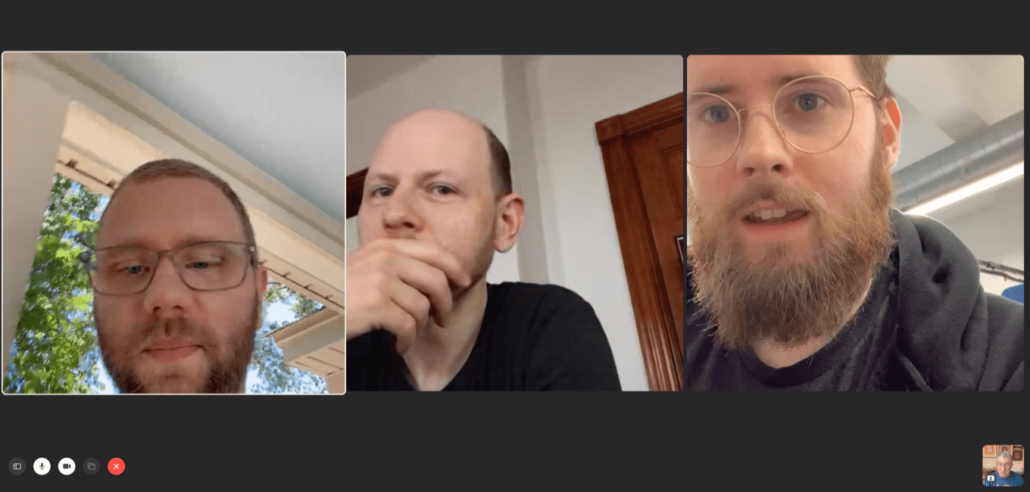macOS Catalina. What’s new. What’s good. What’s bad.
As you may know, Apple introduced macOS Catalina in the fall of 2019. What does this mean for you? New features and new issues. New features and new issues are nothing new in a macOS release, but in this case, the troubles may be more than what you are used to with a new OS release.
Let’s start with the new features. macOS Catalina offers some excellent new features. I outline them below and have videos on these as well. These features include more straightforward ways to open windows into split-view, Screen Time, all new apps that replace iTunes, a redesigned Reminders app, using your iPad as a second display with Sidecar, and more.
But the headaches include older apps no longer working, features not fully implemented (Screen Time), and more bugs than usual for a major release. Apple has since fixed most of the major bugs, but some remain. As an example, over the last weekend, I had to reformat my nephew’s computer to put macOS Mojave on it because he updated to macOS Catalina, and an app he used no longer worked. Mind you; this was not a 32-bit app either.
What does that mean for you? In most cases, not much. I am using macOS Catalina daily for both personal use and production use. It’s working great. Just make sure you have a backup of your Mac with Time Machine before you upgrade if you can.
On to what is new and changed!
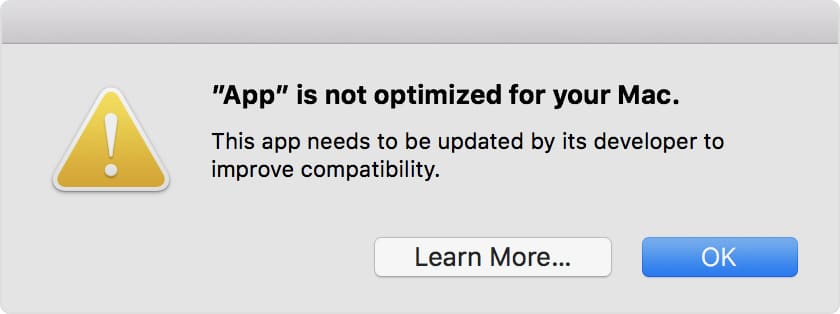
32-Bit Apps no longer work
Older apps that are 32-bit will no longer open in macOS Catalina. To be fair, Apple has said this was going to happen for years, so developers have not been surprised. Where it comes into play is for apps that are no longer supported. I have a couple of old apps that are no longer being supported by the developer, but they still ran on my Mac. Well, with macOS Catalina, they no longer work. If you are using an older OS, you may want to take a look at my video lesson on how to see which apps will no longer work if you update to macOS Catalina.
Opening Recent Folders
macOS has always had it where you could open up your recent folders, but it is buried in the Apple Menu. Now with macOS Catalina, you can access your recent folders directly from the Finder icon in the Dock. I find myself using this new feature more than I thought I would. See how this works in my lesson on opening your recent folders in macOS Catalina.
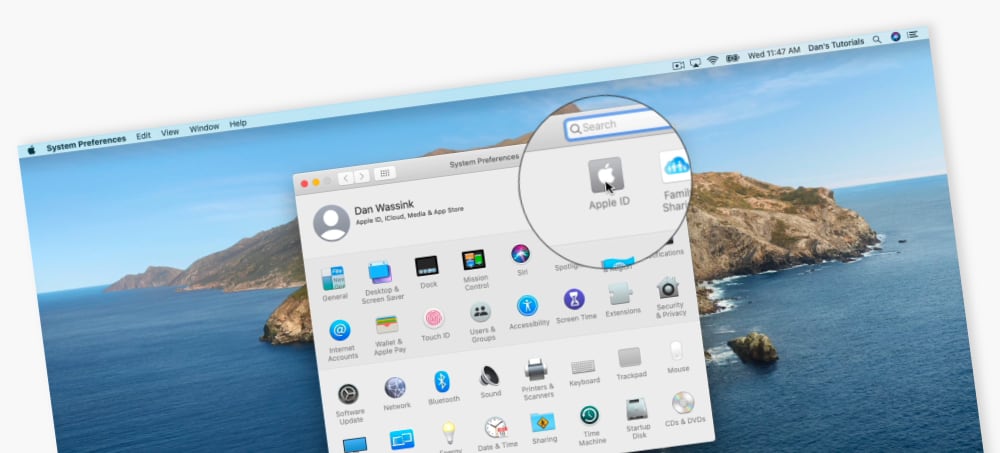
Reorganized System Preferences
Since the introduction of Mac OS X, Apple hasn’t changed how your System Preferences are organized. Well, that has finally come to an end. Apple did a slightly reorganization with the System Preferences preference panes. You still access the same way; Apple just moved them around a bit. They used to be organized into four categories, they are now in two categories. Also, your iCloud preferences are at the top of the System Preferences. This change I am still getting used to. If you are new to the Mac, you won’t notice anything, but for us veteran users, this one will take a bit to get used to, as the preference panes are just not where they were in the past. Over time, this will be fine. See what’s changed in my lesson on the System Preferences in macOS Catalina.
New Window Management Options
If you are not familiar with split-screen, what you can do is open two windows side by side while in full-screen view. While it sounds nice, it wasn’t always easy to remember how. The good news is Apple made this easier to manage with macOS Catalina. You no longer need to go to Mission Control. You can do this through the Finder now. See how this works in my lesson on new window management options in macOS Catalina.
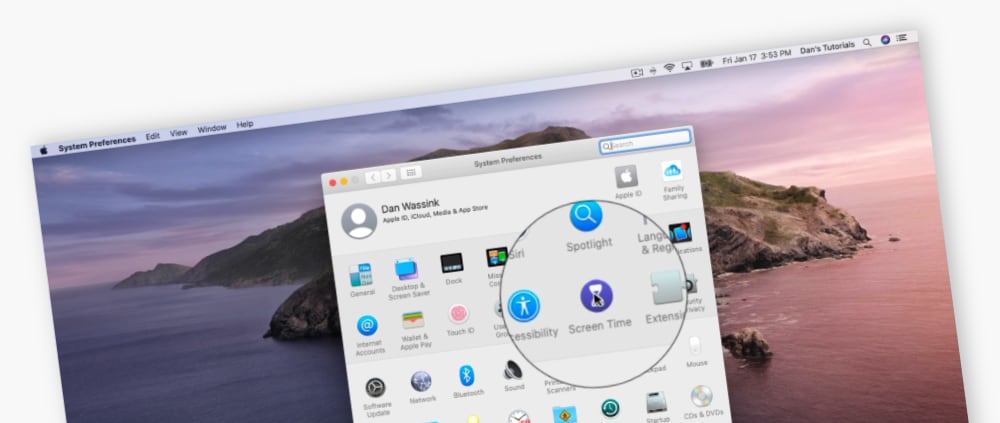
Screen Time
Screen Time is a feature that is available on the iPad and iPhone. With Screen Time, you can see how much time you’ve spent in an app, as well as limit your time in an app or category of apps. It is now available on the Mac through a preference pane. It also replaces parental controls. Although it all sounds great and works well for the most part, there is one catch. Screen Time on the Mac counts app usage by having the app open. This means the app could be in the background, not being used at all, but as long as it is open, Screen Time will count it as being used. As an example, I have 19 apps open on my Mac as I am typing this. So Screen Time includes the time these apps are open in its usage report, even though I am only using one at the moment. This is different from how it works on the iPad and iPhone. So what does this mean for you? If you truly want to measure your app usage, you may want to quit out of the apps as opposed to keeping them in the background. This will help Screen Time be more accurate. See my lesson about Screen Time with macOS Catalina to see how this works.
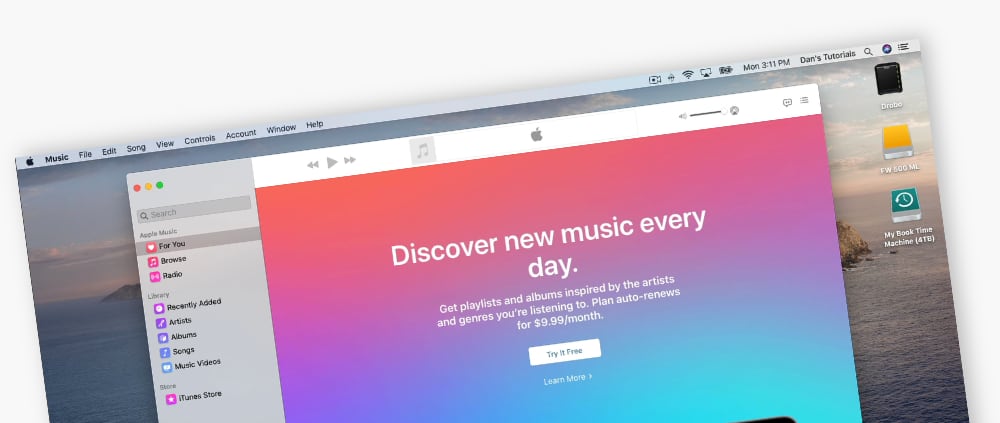
Music App
This was a welcome to me. Why? No more iTunes! To me, iTunes was getting too big and cumbersome. Every time plugged in an iOS device, iTunes would open and alert me about an update or something else. Well now with macOS Catalina, iOS management is all managed by the Finder (more on that later), so now the Music app is just that. Music. You still have all the music features that iTunes had; it’s only in one app that dedicates itself to music. See my lesson on the Music app with macOS Catalina.
TV App
TV shows and movies were buried in iTunes in past versions of macOS. Now with macOS Catalina, Apple has brought them out on there own with the TV app. This app also will help you keep your movies organized. See my lesson on the TV app and how it works with macOS Catalina.
Podcasts App
If you listen to podcasts, you may like this change. If you don’t listen to them, you may start now. Not familiar with what a podcast is? I describe a podcast as a talk show. What do these talk shows or podcasts cover? Everything! There are thousands of them. Anyone with a microphone and a computer can create one. With Apple’s new Podcasts app, you can find and subscribe to podcasts you find interesting. These were ‘buried’ in iTunes in the past version of macOS. Now, which macOS Catalina, Apple has brought podcasts in the open by dedicating an app just to them. This is an excellent addition to macOS. See my lesson on podcasts and the Podcasts app with macOS Catalina.
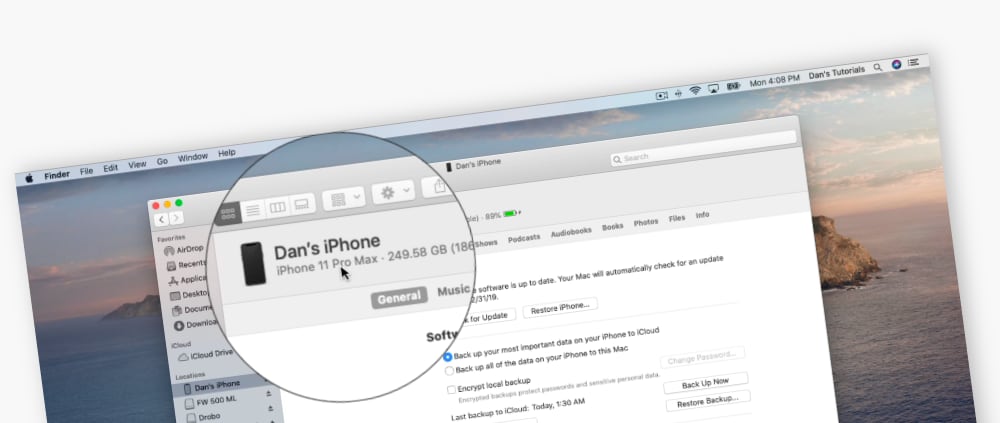
iOS Device Management
This new feature I love! Instead of managing your iOS devices through iTunes, you now do it through a Finder window. This feels much more natural to me, as my iPad or iPhone is just another device like a hard drive, and you manage those through the Finder, so why not your iOS devices? Well, now you can. They show up in the sidebar of any open Finder window under Locations. This works nice! See how this all works in my lesson on managing your iOS devices through a Finder window with macOS Catalina.
Photos
Apple has been slowly fine-tuning the Photos app with each new macOS release. These updates aren’t significant in that they are creating a new way to manage your photos, but they are changing how the Photos app does manage your photos, and macOS Catalina is no different. Your photos are now organized but day, month, and year instead of moments, collections, and years as an example. These changes are adding up to where I do need to create a new tutorial on Photos (it’s on the list), but for now, you can take a look at my lesson what is new in the Photos app with macOS Catalina.
Notes
The Notes app didn’t have a lot of changes, but what they did change, I like. You can now view all your notes as thumbnails as opposed to a list of your notes. This is called Gallery view and I really like it. For me it makes it easier to find the note I am looking for. See how the Gallery View works in my lesson on what’s new in the Notes app with macOS Catalina.
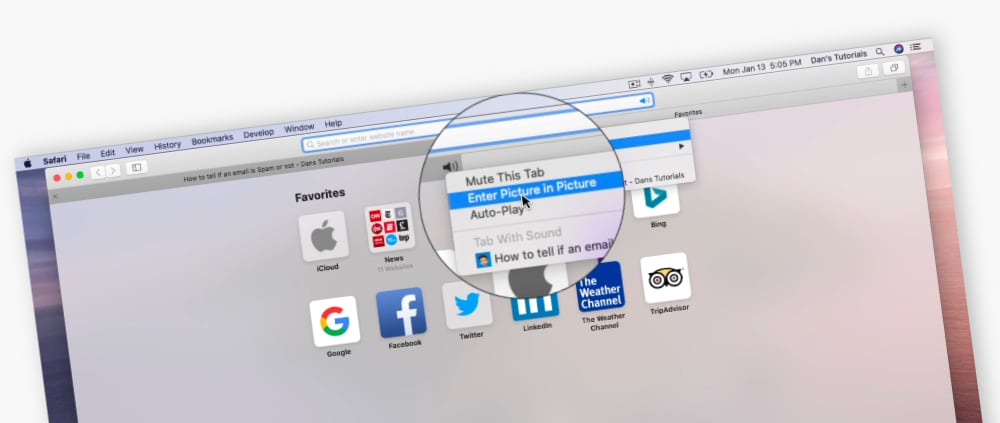
Safari
Apple introduced a couple of nice new features for Safari, including a new start page and another way to open a video into Picture in Picture on your Mac. With the Start page, you have more options to open web pages, including sites you often visit, websites you’ve visited before, and Siri suggestions. With the picture in picture, you can now open a video you are watching in Picture in Picture mode through Safari’s tab bar. See how these new features work in my lesson on what’s new in Safari with macOS Catalina.
Mail
Mail has a few new features I like as well. These include blocking unwanted messages from senders easily, and a new way to view your mail messages – with column view. This is a twist on the old classic view Mail offered in past versions of macOS. I’ve been using this new view on and off, and it is growing on me. Take a look at these new features and more with my lesson on what’s new in Mail with macOS Catalina.
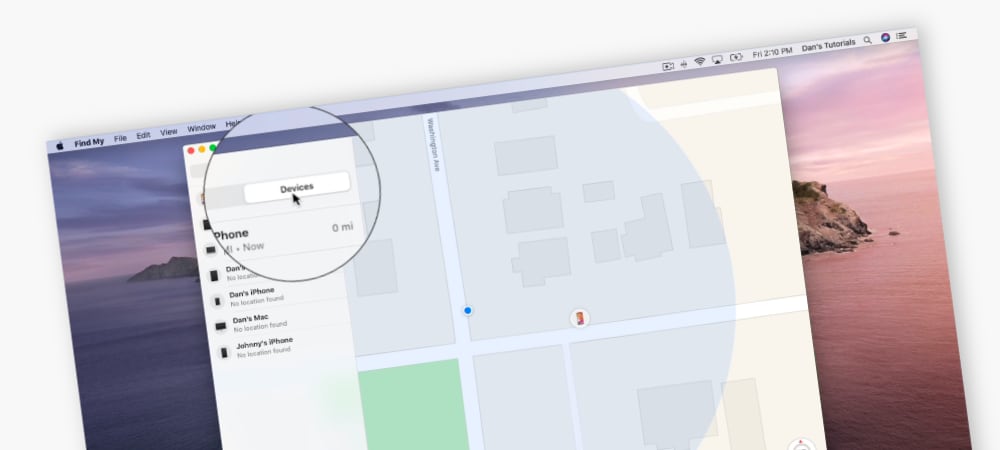
FindMy App
The FindMy app is an all-new app with macOS Catalina. So what does it do? If helps you find friends that you are following, as well as find your devices. This app was two different apps on the iPad and iPhone. With the latest version of iOS, Apple combined these apps into a single app. They also introduced this app on the Mac. See how you can find your friends you are following and your devices with my lesson on the new FindMy app with macOS Catalina.
Catalyst Apps
You may have heard Apple introduced Catalyst apps with macOS Catalina. So what are these apps? They are apps that were coded originally for the iPad. With macOS Catalina, developers can now port these iPad apps to the Mac with relative ease. They no longer have to have a separate code base for the Mac version of an app. It does come with some ‘shortcomings’ though. The Mac app that was built from the iPad code has elements that were designed for the iPad, and it takes away from the ‘Mac experience,’ in my opinion. Time will tell if this will change in the future. If you’d like to see what a Catalyst app is and how it looks on a Mac, take a look at my lesson on Catalyst apps with macOS Catalina.
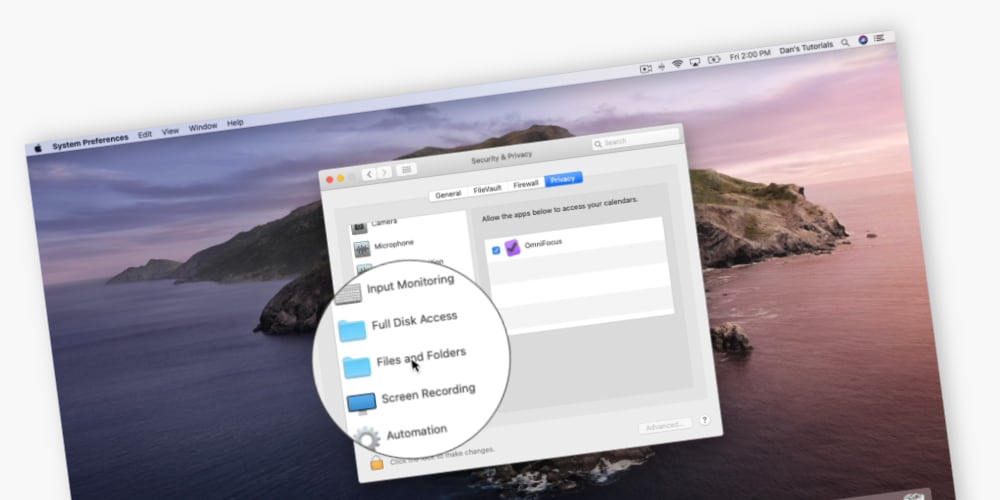
Security and Privacy
Apple also upped the ante on security and privacy with macOS Catalina. In past versions of macOS, you could control if an app had access to your contacts or calendars, but now with macOS Catalina, you can set if an app has access to specific folders on your Mac. In the beginning, this is annoying, as there are a lot of notifications explaining this. But you get used to it real fast and learn to appreciate it. Apple is just trying to keep your information private from prying eyes and give you control over what apps have access to your data. See how this works in my lesson on what’s new in security and privacy with macOS Catalina.
Reminders App
If you are a user of the Reminders app on the Mac, you’ll see a noticeable change – it’s been completely overhauled. Don’t worry, it still has all the same features, along with some new features. It’s just in a nicer looking app. The old version of Reminders was starting to look dated, so I welcomed this change. What else is new in Reminders? You can add icons to your Reminders lists! I really like this. It adds a nice visual look to your lists. You can also group your lists into folders. With reminders themselves, you can create subtasks for a reminder. Both of these new features I really like. Take a look at the new Reminders app and its new features in my lesson on what’s new with Reminders in macOS Catalina.
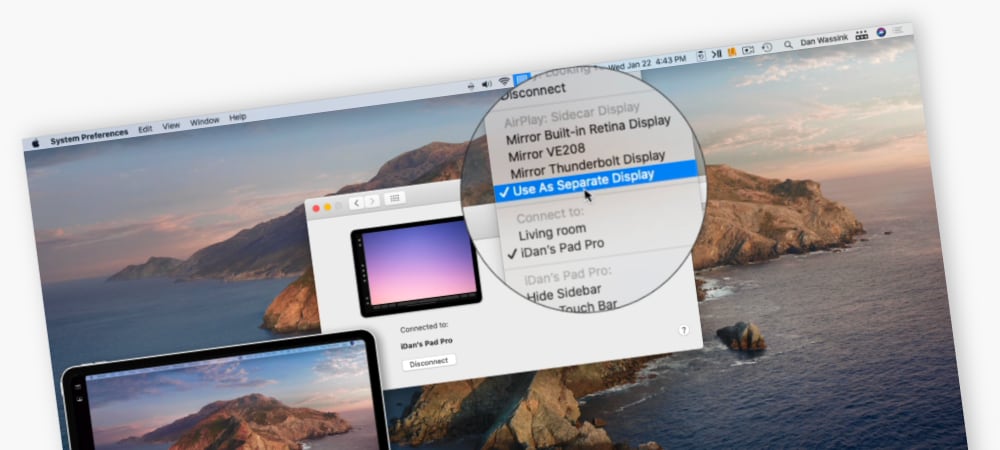
Using your iPad as a second Display with Sidecar
This feature is great if you have a newer iPad and Mac! Why? You can now use that iPad as a second display for your Mac! You can set it to mirror your Mac, or just use the iPad as a second display. I wasn’t sure how this would work, to be honest. I can tell you it works great. When I go to the coffee shop, I take my Mac and my iPad, and I now have a dual monitor for my Mac. See how this works on my lesson on using your iPad as a second display with Sidecar on the Mac.
As you can see, Apple introduced several changes to macOS with macOS Catalina. Most of these changes are really quite nice, in my opinion. Separating iTunes into separate apps, using your iPad as a second display, redesigning Reminders, adding security options, are some of my favorites. But with that, we also lost some significant features, running 32-bit apps as an example. Luckily developers are on this, and you can find replacement apps for most 32-bit apps. You just have to look for them and then learn them. Ahh, the sign of progress. Two steps forward, one step back.
I’ll sum it up with I like macOS Catalina. It’s working great from me after finding alternatives. Is it a necessity? Probably not. I had to upgrade as I bought a new computer that only supports Catalina, so I was forced to switch. Am I happy I did? Yes.