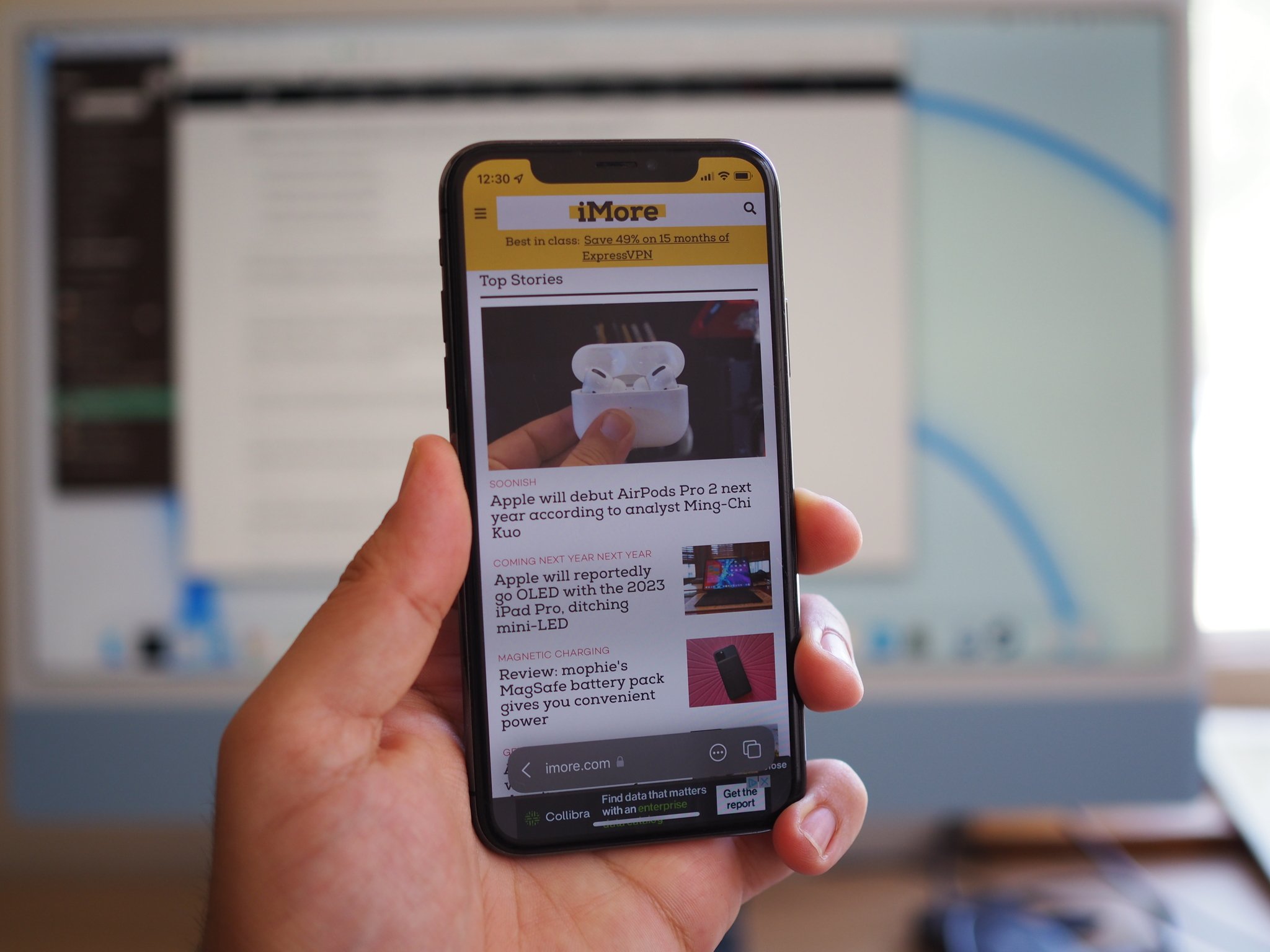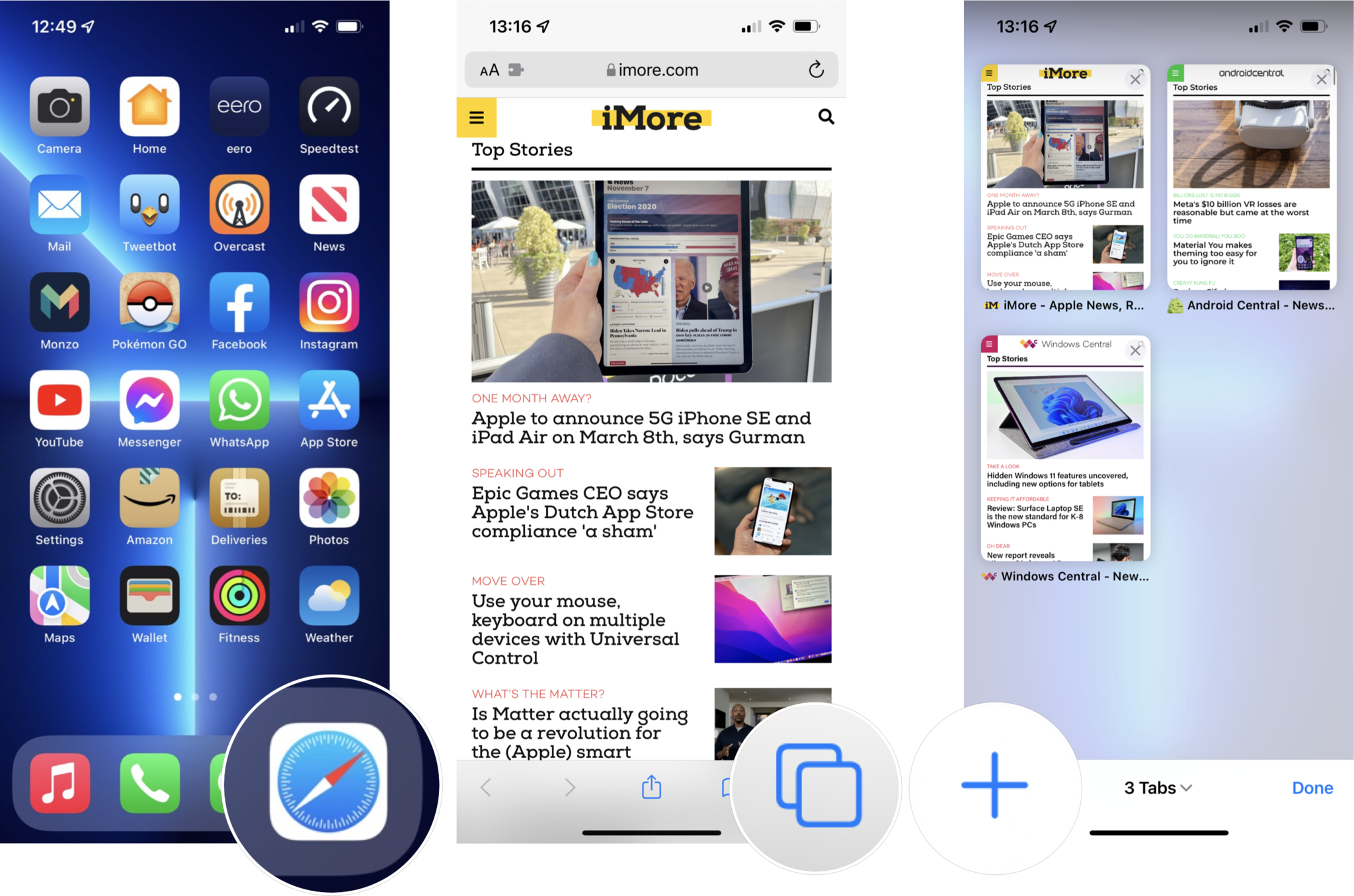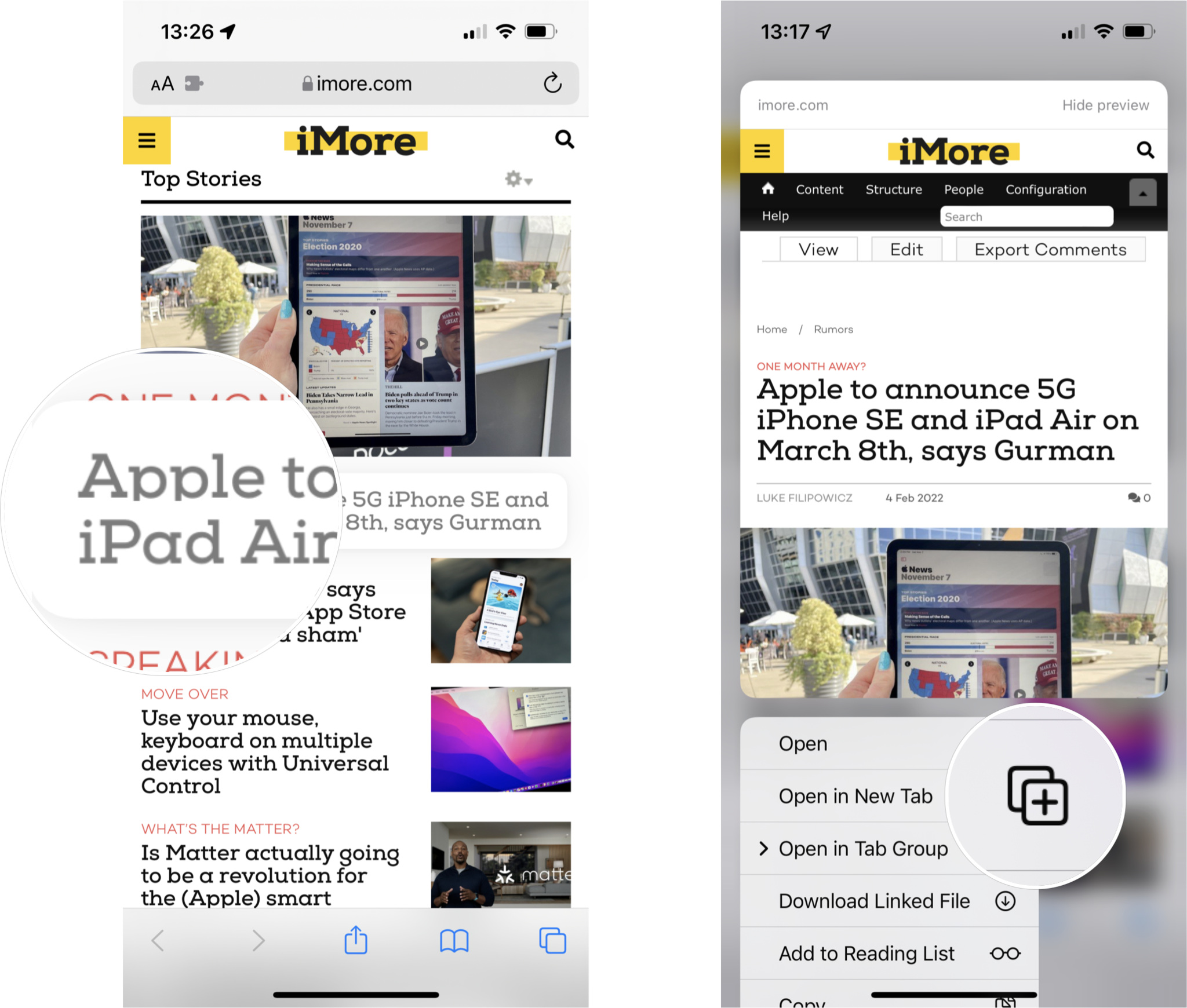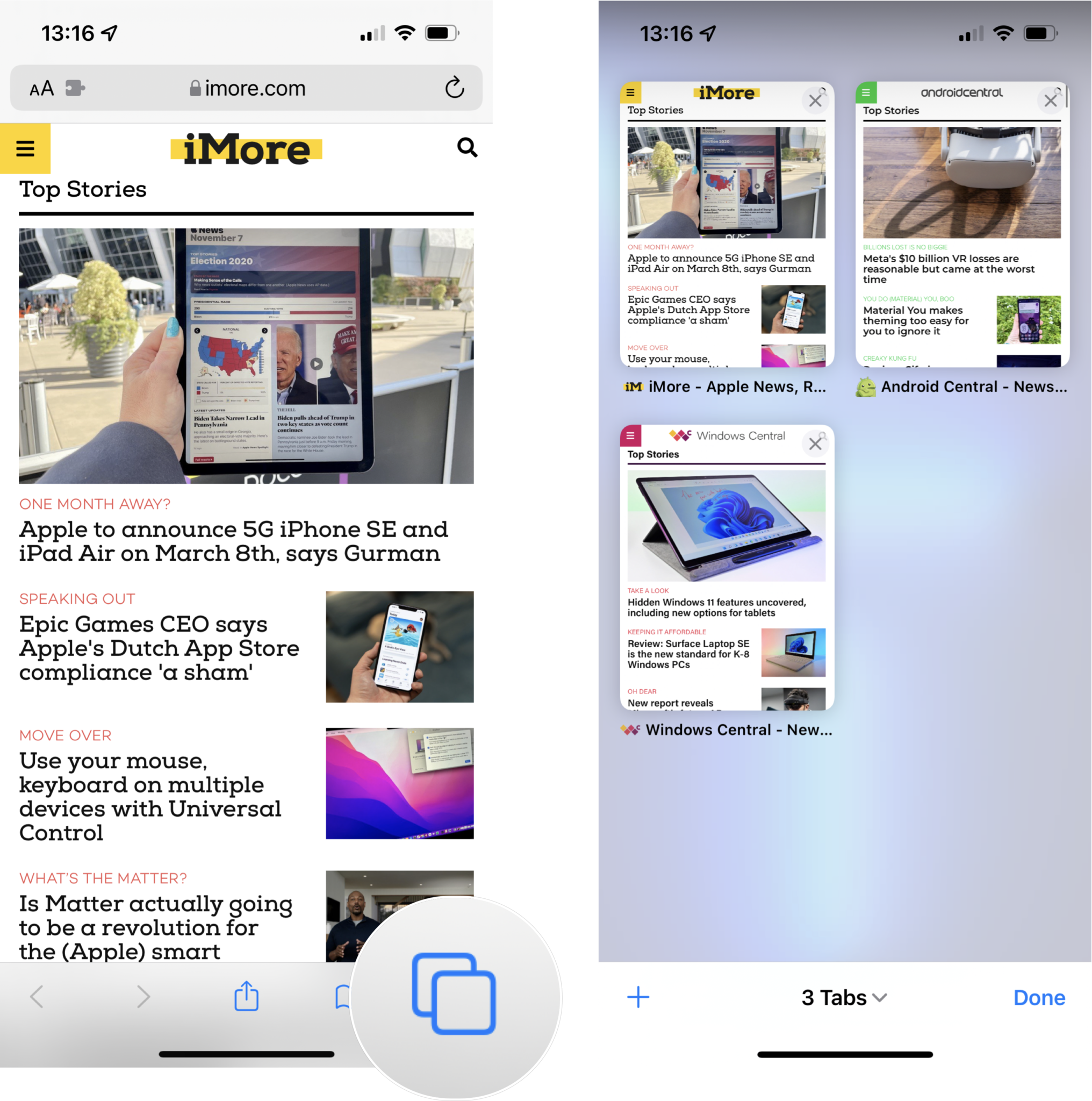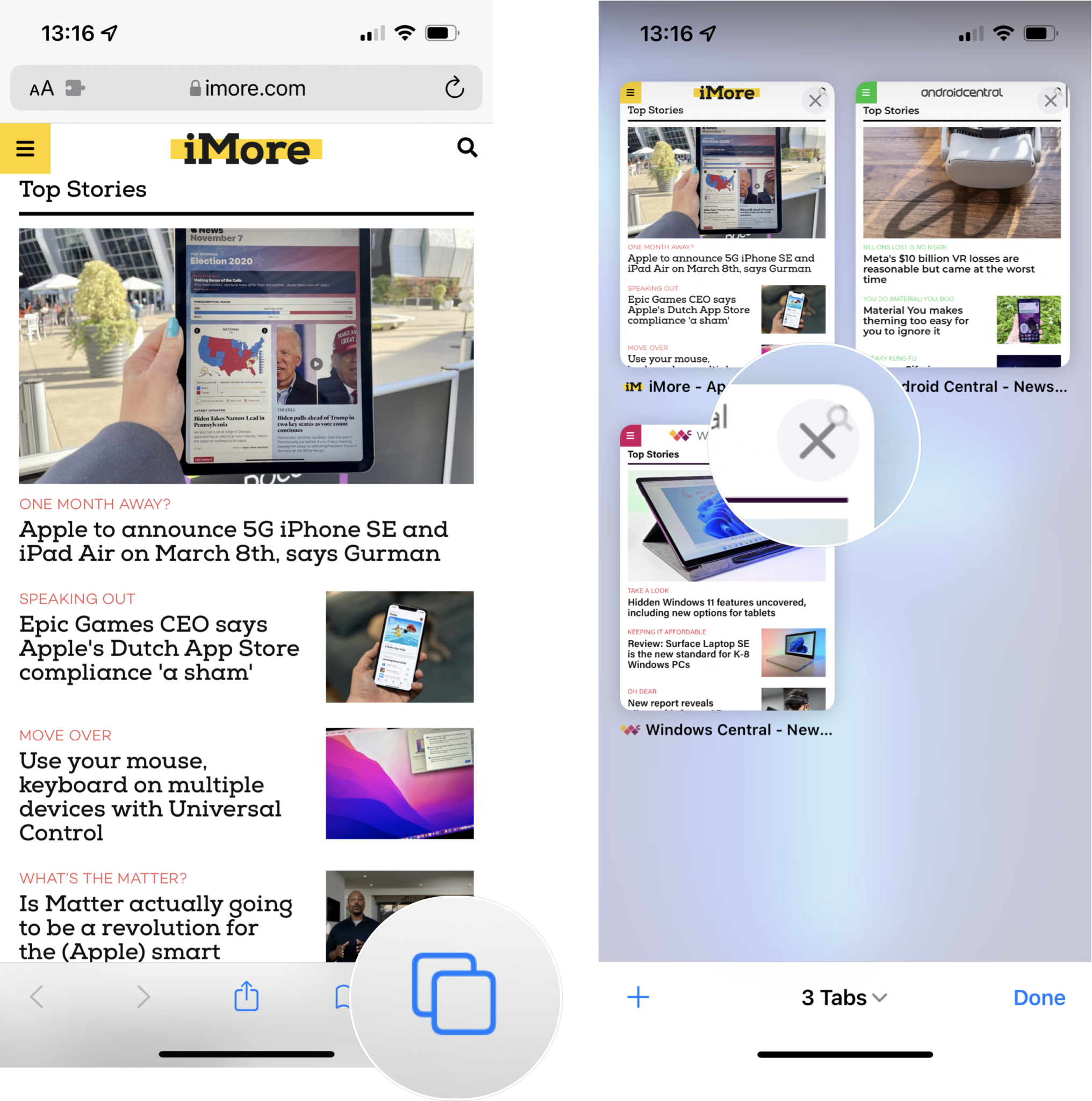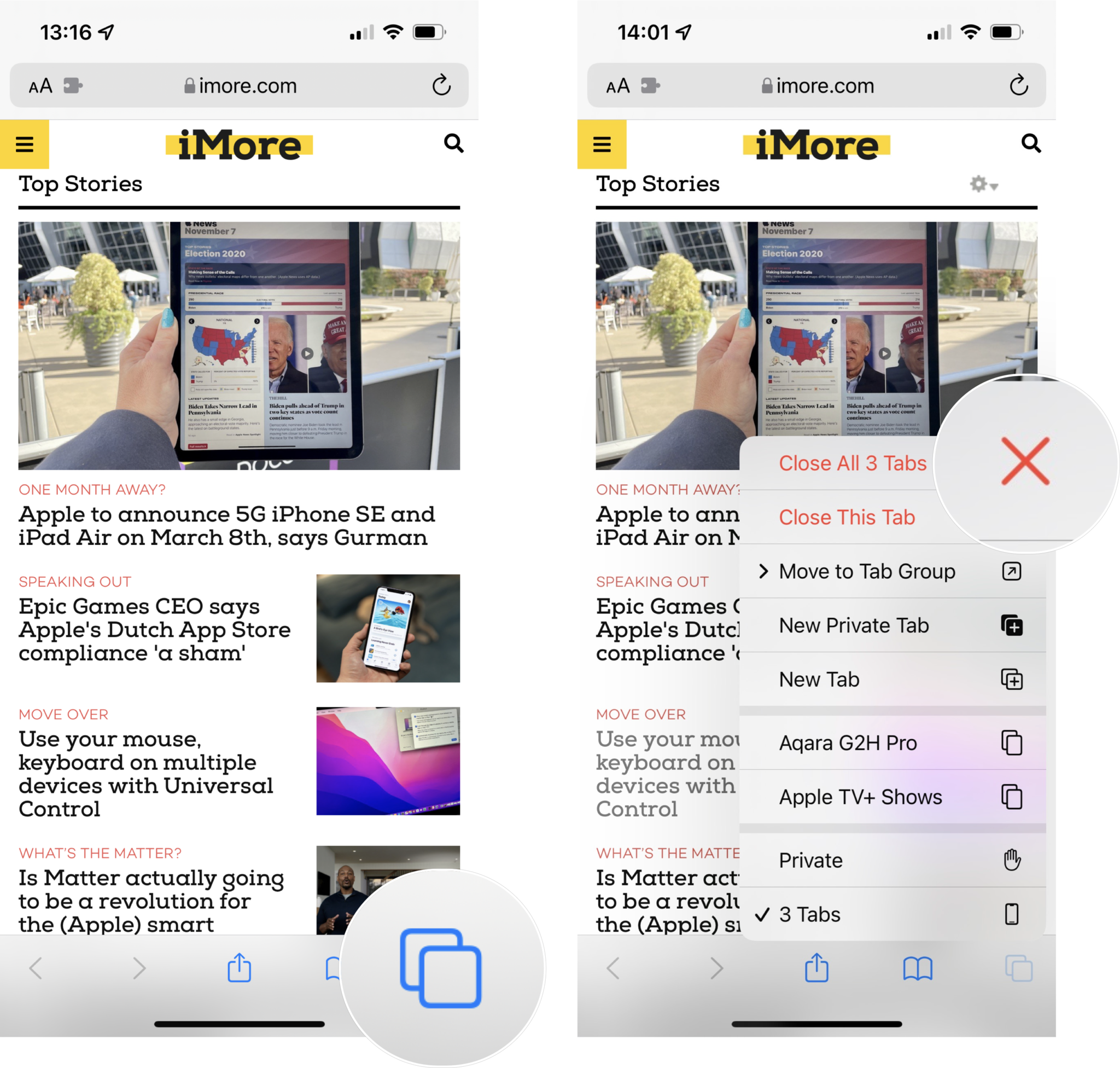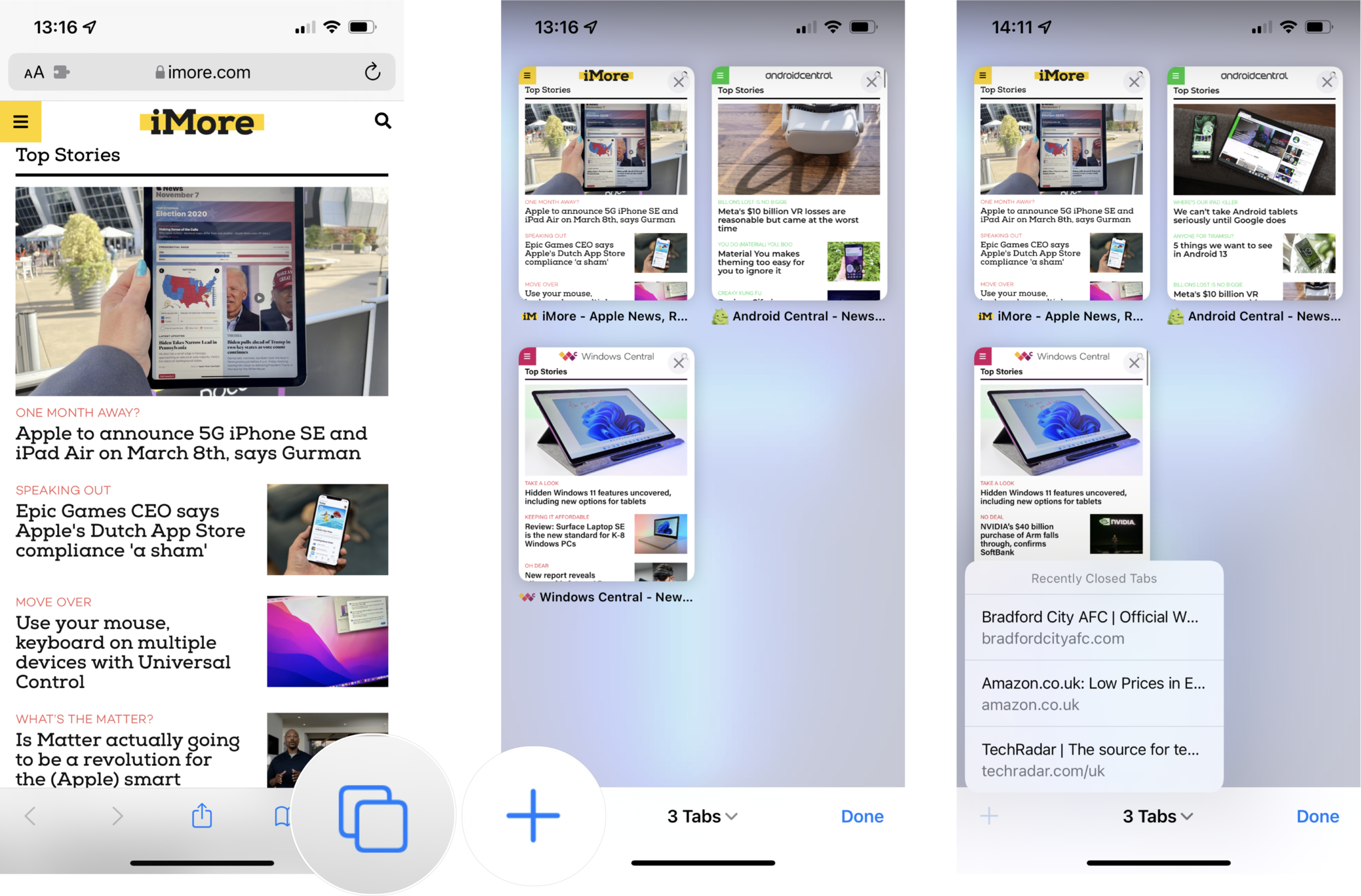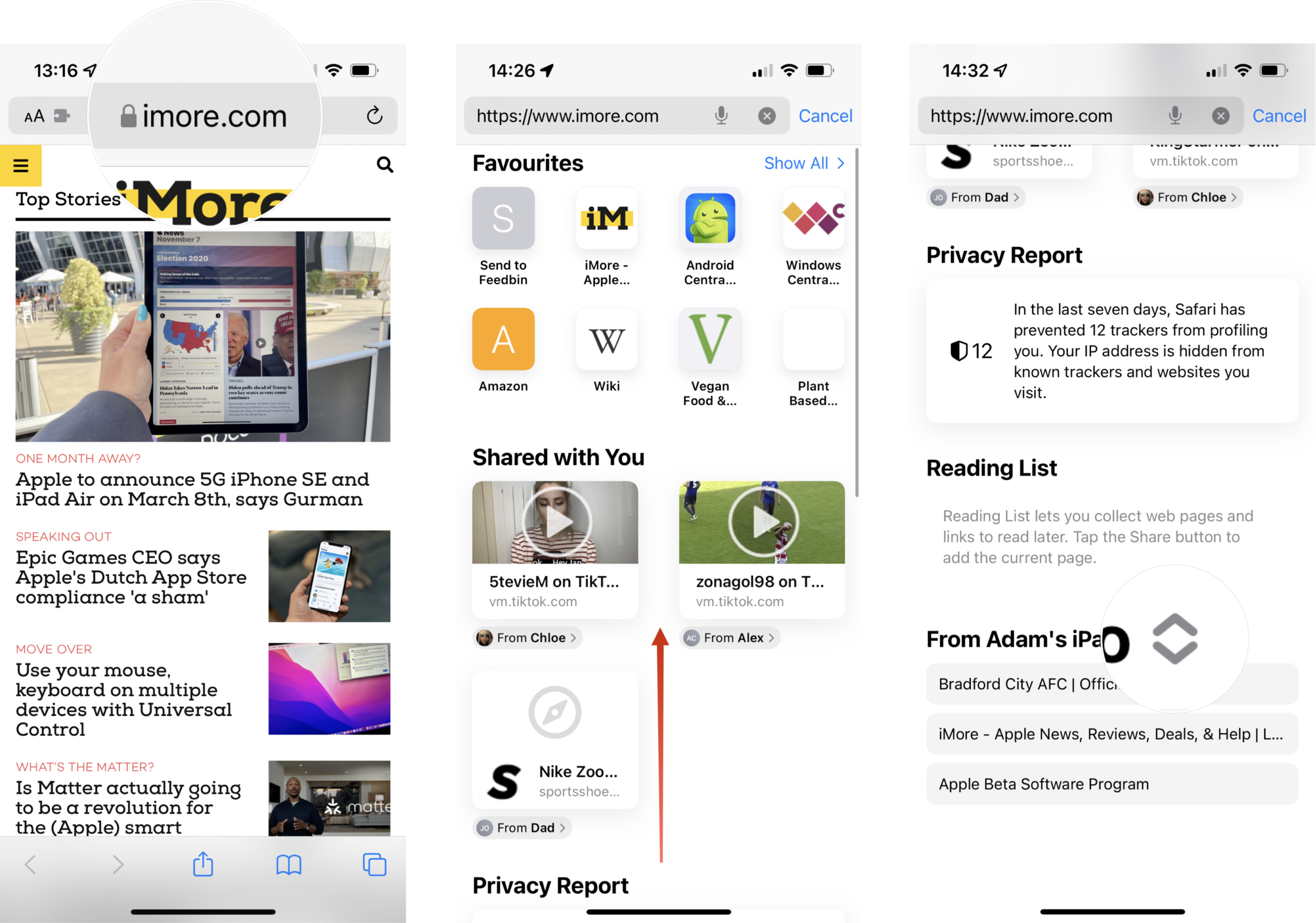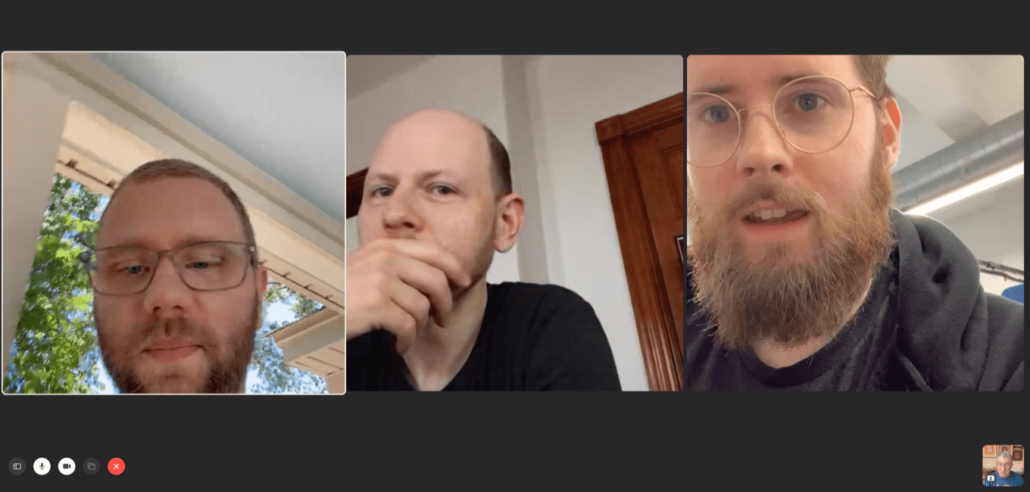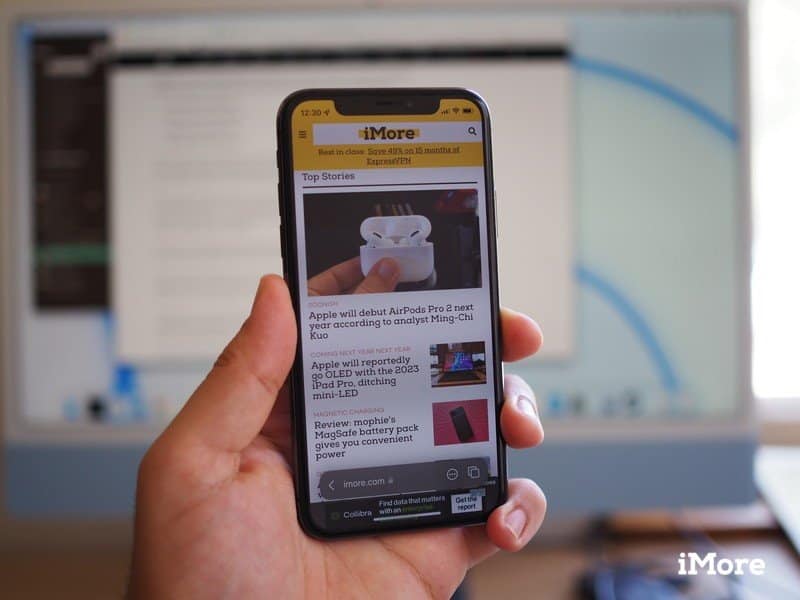
Want to browse privately on Safari and use multiple tabs? Here’s how
Safari lets you keep multiple tabs open — and even browse privately so your history will never betray you.
Tabs in Safari lets you keep multiple web pages open at the same time so you can switch between them or refer back to them whenever you want to. You can open links in new tabs so you don’t lose what you’re currently surfing, and you can even go into Private mode so nothing you search for or navigate to can come back to haunt you.
Apple’s Safari browser has been around for a while and there’s a lot to be learned inside the app, especially for power users who want to get the most out of their browsing experience. Being a first-party app, there are some cool iOS features only Apple’s browser can offer and it integrates seamlessly with your other Apple devices, making it the best iPhone web browser for most folks.
How to open a new tab in Safari on iPhone and iPad
- On an iPhone, tap the show pages icon in the bottom right of the screen (looks like two squares). (On iPad, you can skip this step).
-
Tap on the + button.
You can alternatively tap and hold on the Pages icon, then tap New Tab. You can additionally open links you come across in a new tab as below.
- Touch and hold (long press) the link you want to open in a new tab.
-
Tap on Open in New Tab (or Open in Background on iPad).
If you’re using an iPad, you can even open a link in a new window with Split Screen in Safari. Instead of tapping Open in Background, you just hit Open in Split Screen to make it happen.
How to switch tabs in Safari on iPhone and iPad
- On an iPhone, tap the show pages icon in the bottom right of the screen (looks like two squares). (On iPad, this looks like four squares and is situated in the top right of the screen).
-
Tap on the tab you want to switch to.
On the iPad’s larger display, you’ll also benefit from Mac-like tab dividers beneath the URL field. These can be tapped to switch between tabs too.
How to close a tab in Safari on iPhone and iPad
- On an iPhone, tap the show pages icon in the bottom right of the screen (looks like two squares). (On iPad, this looks like four squares and is situated in the top right of the screen).
-
Tap on the X in the top right of a tab to close it. (You can also touch the card and swipe to the left to throw it away).
While the above steps also work on an iPad, you can also simply X next to your tab in the toolbar to close it and save yourself an extra tap.
How to quickly close all tabs in Safari on iPhone and iPad
- On an iPhone, tap and hold the show pages icon in the bottom right of the screen (looks like two squares). (On iPad, this looks like four squares and is situated in the top right of the screen).
-
Tap Close All X Tabs.
How to view recently-closed tabs in Safari for iPhone and iPad
- On an iPhone, tap the show pages icon in the bottom right of the screen (looks like two squares). (On iPad, you can skip this step).
-
Tap and hold on the + button to bring up the Recently Closed Tabs menu.
How to view tabs open on your other devices in Safari on iPhone and iPad
Safari’s iCloud Tabs feature lets you quickly and easily access web pages that you’ve already opened in Safari on any of your other Apple devices — iPhones, iPod touches, iPads, or Macs. Here’s how to use it.
- On iPhone or iPad, tap the URL field in the Safari status bar.
- Scroll down to the bottom of the page to see tabs open on your other devices.
-
Use the drop-down menu to select the device you wish to see the tabs for.
Each device linked to your iCloud account is sorted alphabetically by its name; if you don’t see your iPhone, iPad, or Mac, make sure the device is signed in with the same Apple ID credentials. Tabs created in Private Browsing mode are excluded from iCloud Tabs so you won’t see those.
How to use Tab Groups in Safari
In iOS 15, Apple added a new tab-based feature for Safari in the form of Tab Groups. These are a neat way to collect several tabs together and organize them in a way that makes it easy to find them all again. It also saves you from leaving a ton of tabs open for reference later.
We have a dedicated guide on how to use Tab Groups in Safari, so check that out in order to get the most out of that new feature.
How to use private browsing in Safari on iPhone and iPad
Private browsing works just like regular browsing except Safari won’t cache your search terms or add the pages you go to your browser history. Here’s how to open private browsing on iPhone or iPad.
- On an iPhone, tap the show pages icon in the bottom right of the screen (looks like two squares). (On iPad, this looks like four squares and is situated in the top right of the screen).
-
Tap on Private or New Private Tab.
To exit private browsing mode, press and hold on the show pages icon once more and tap on X Tabs to return to your previously open regular tabs.
On iPad, you can also start and stop a private browsing section from the sidebar menu.
Tab management
Using Safari on iPhone and iPad is similar to using Safari, or any web browser, on Mac, though there are some differences in the interface to account for smaller screens and touchscreen input. Hopefully with the above guidance, you’ll be well on your way to browsing Safari like a pro on your iOS devices.
Updated February 2022: Updated for iOS 15 and iPadOS 15.