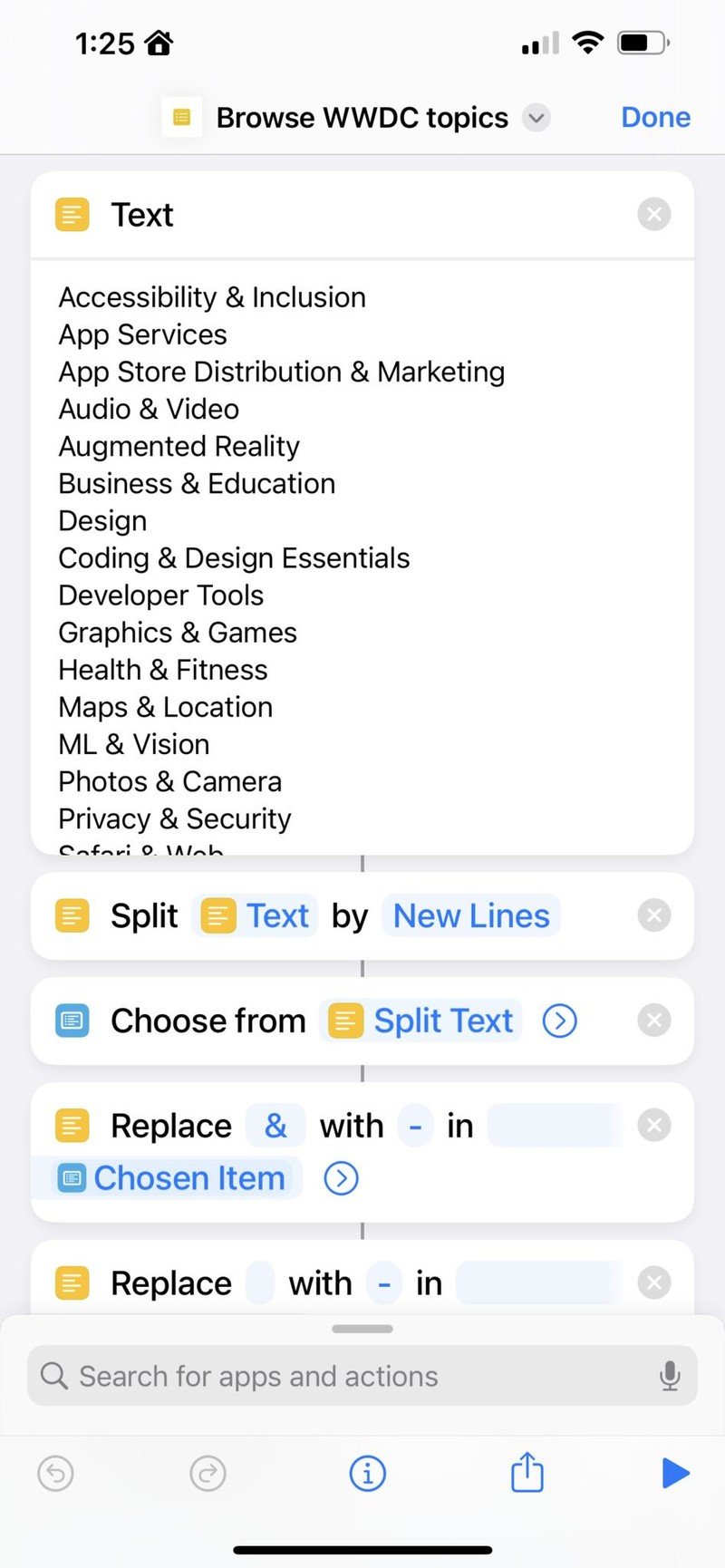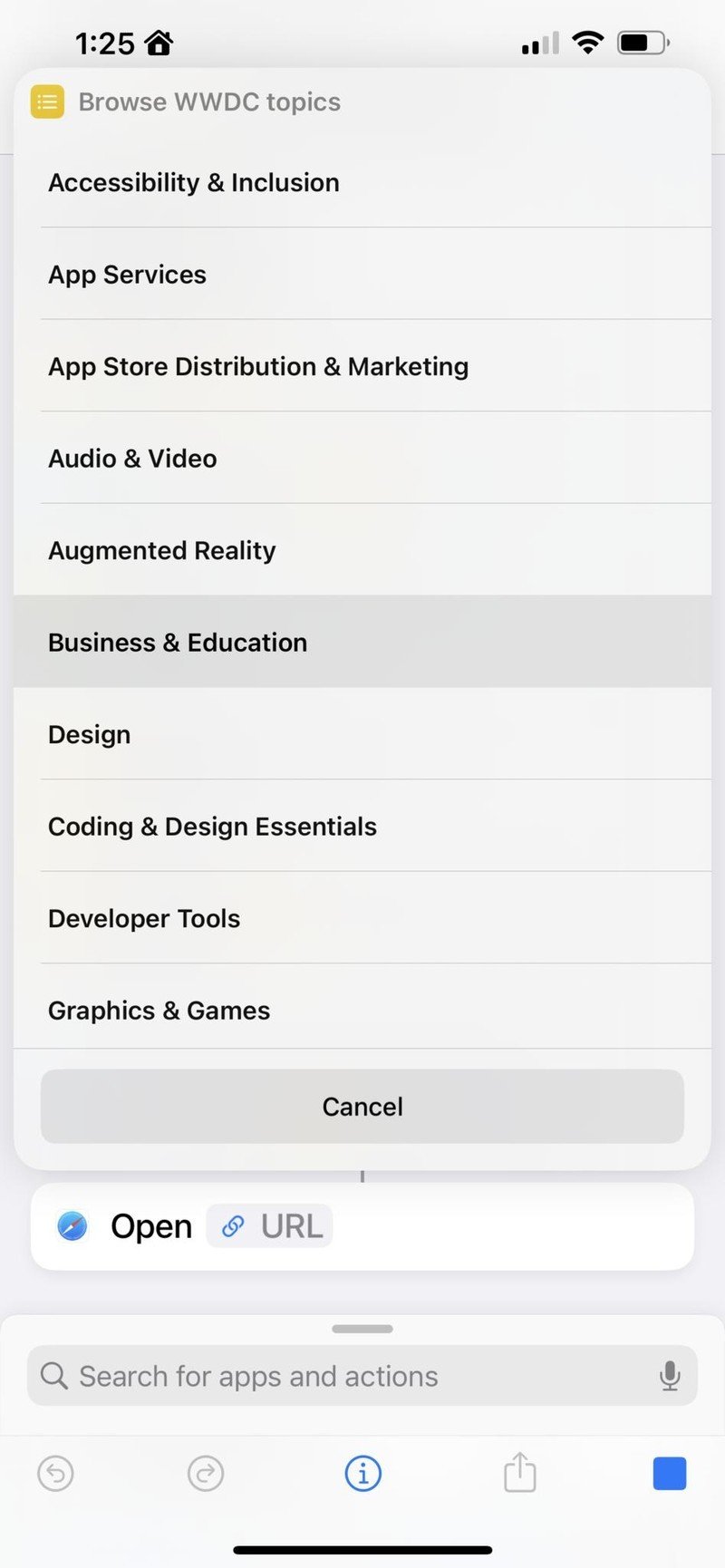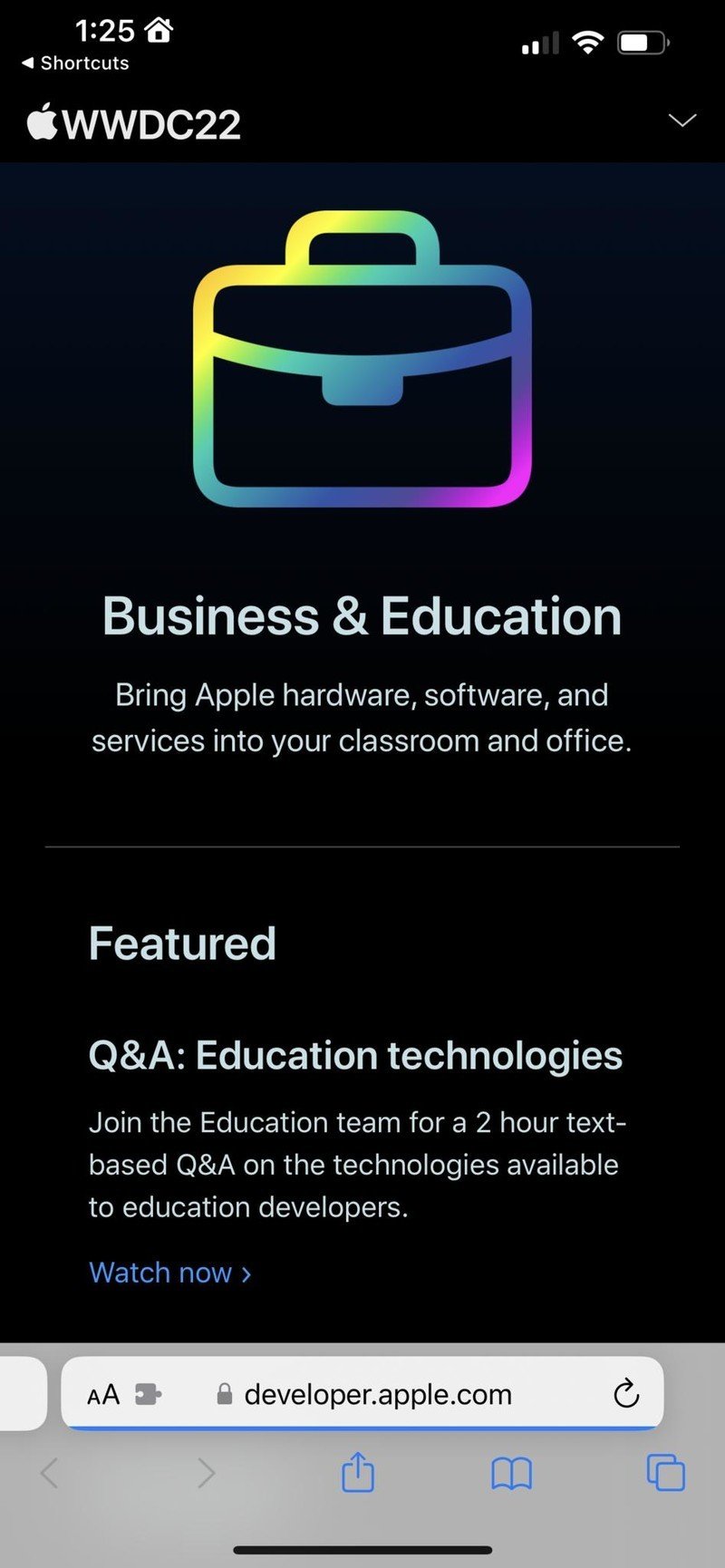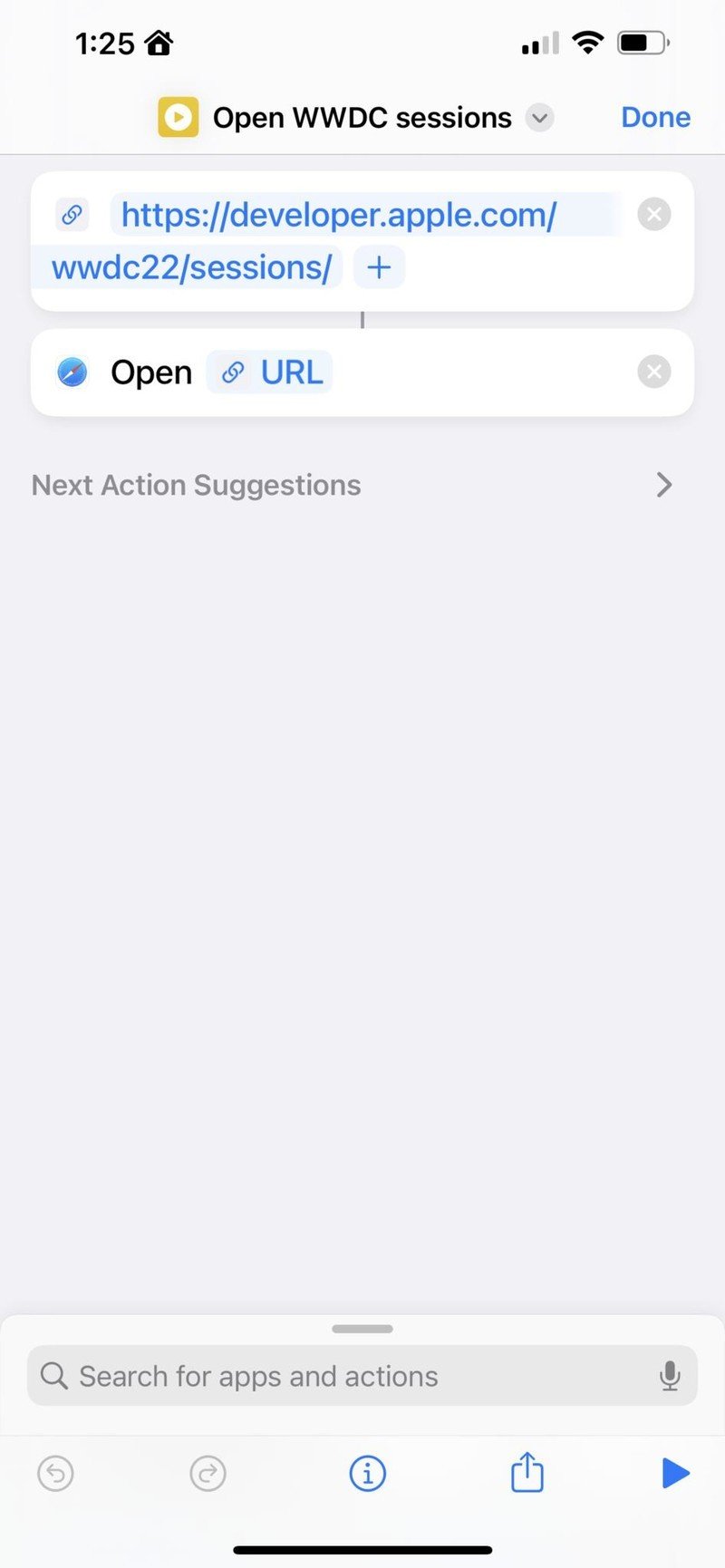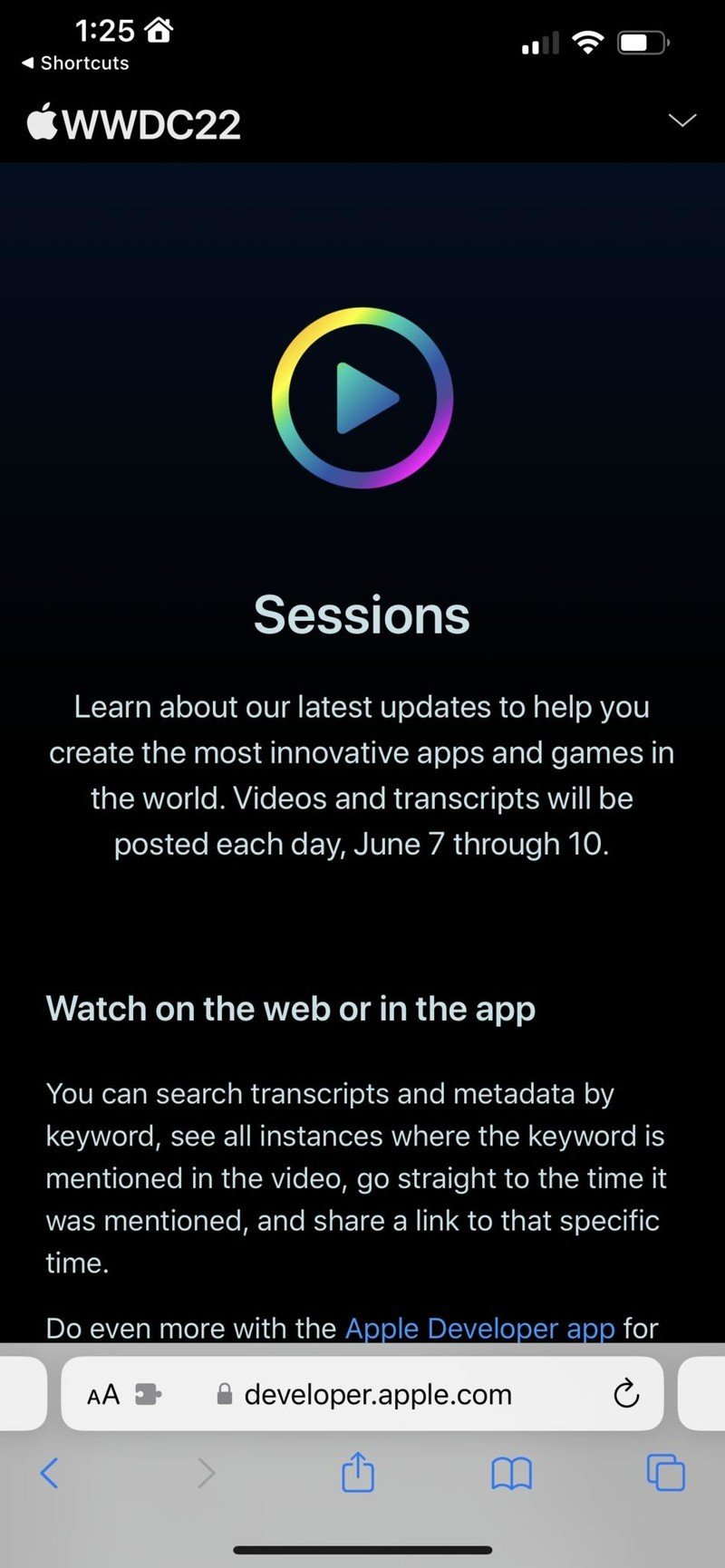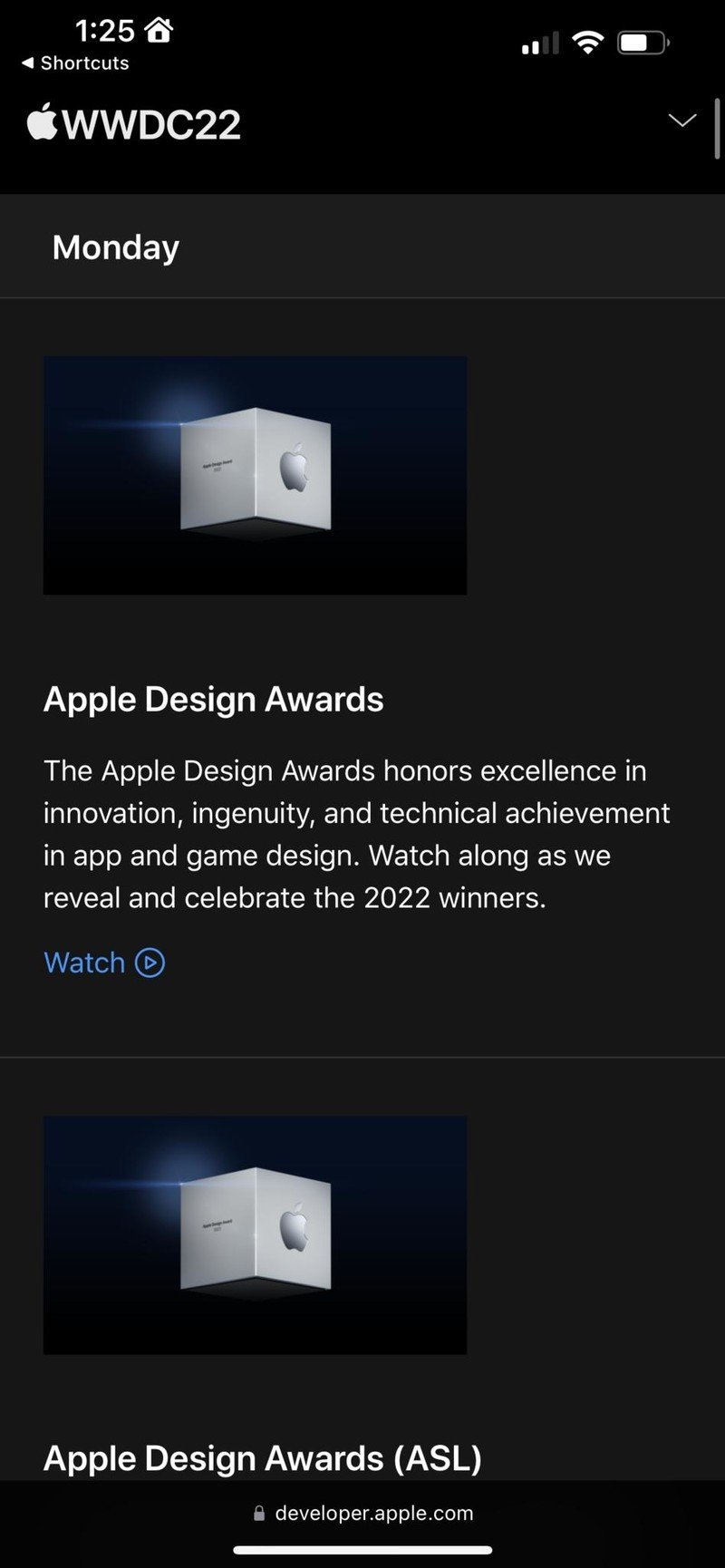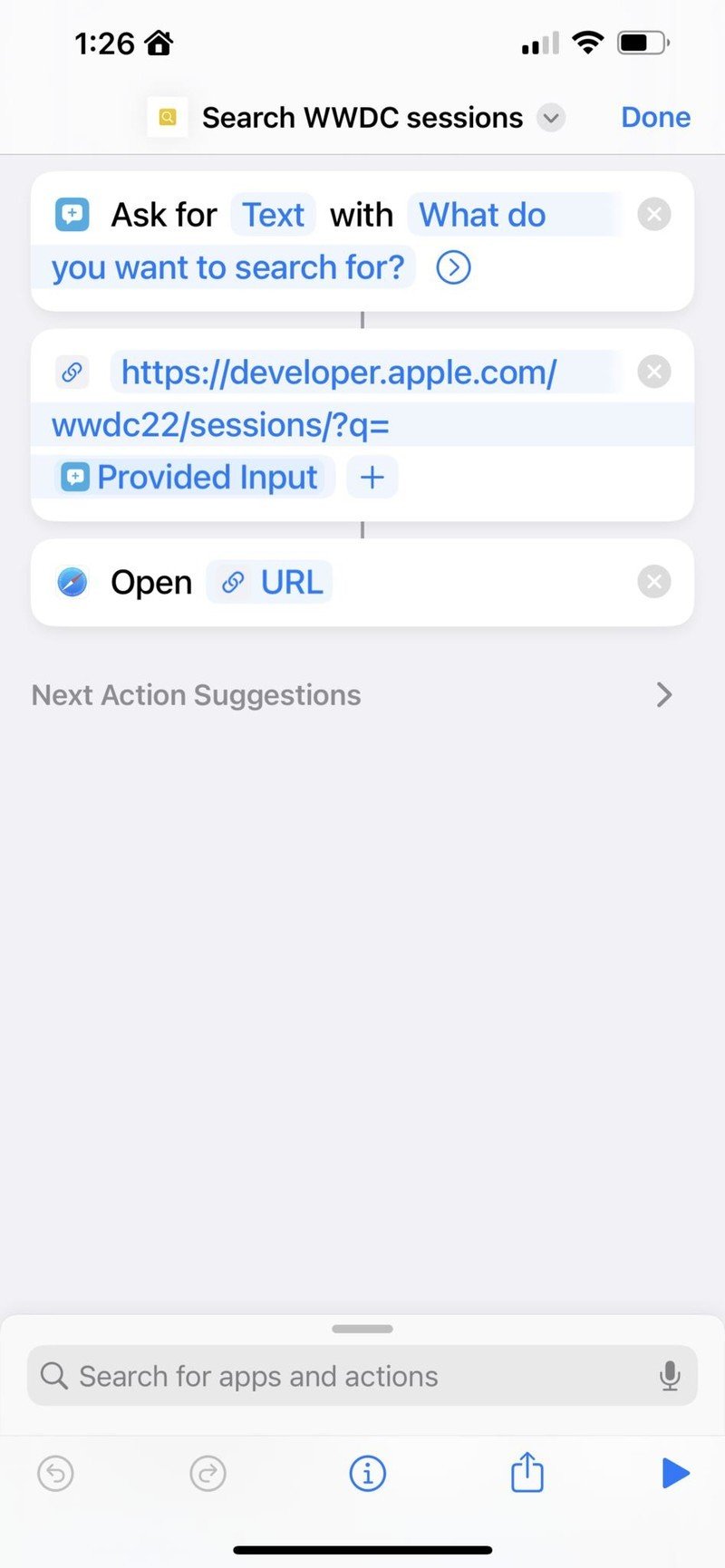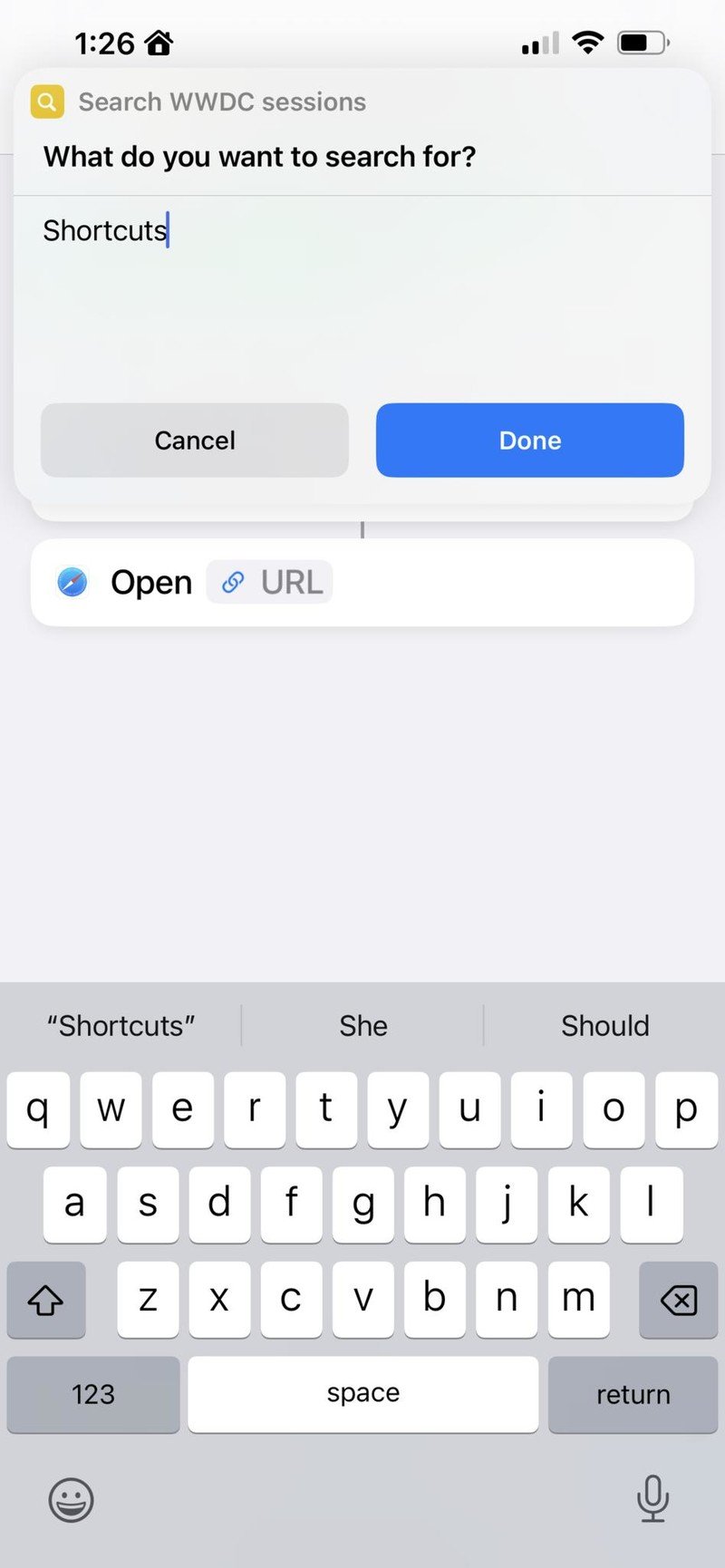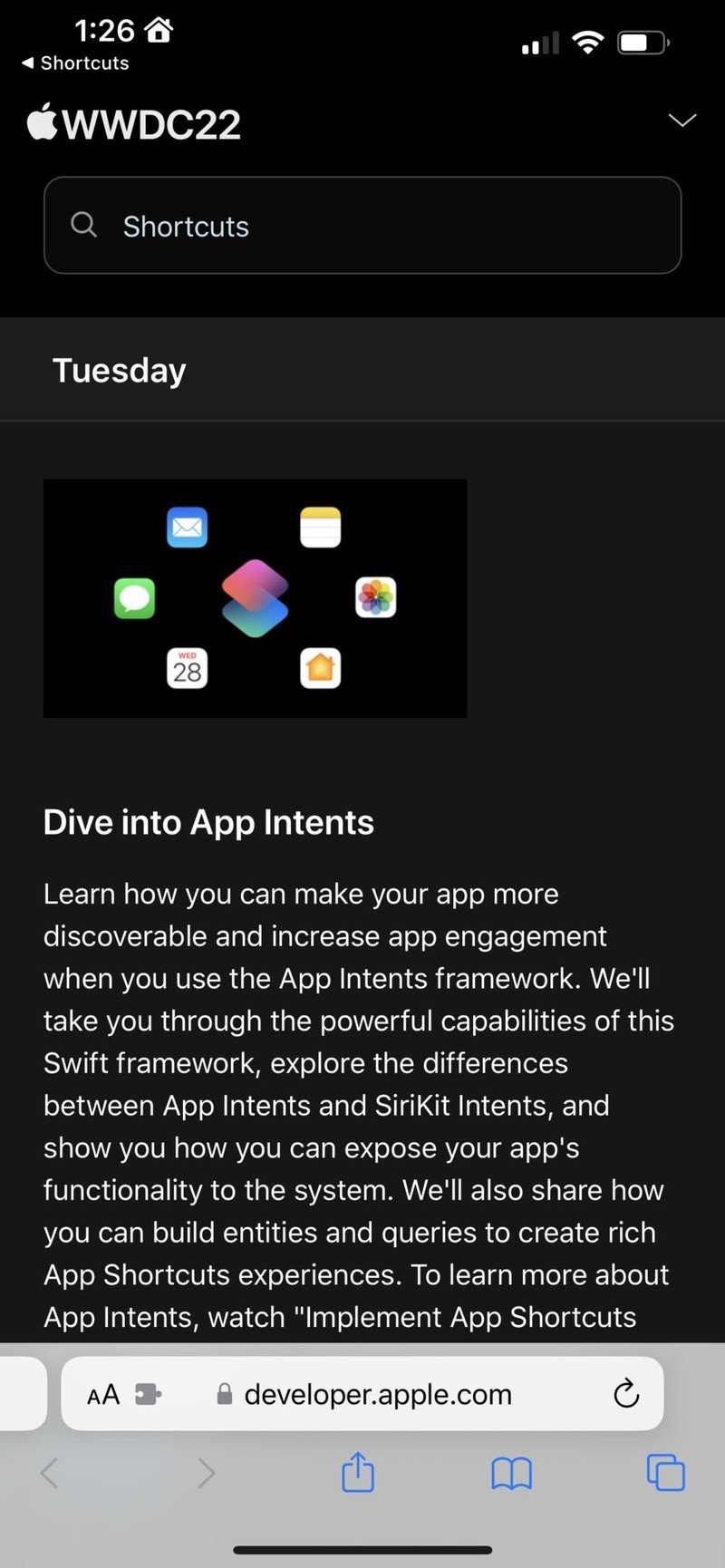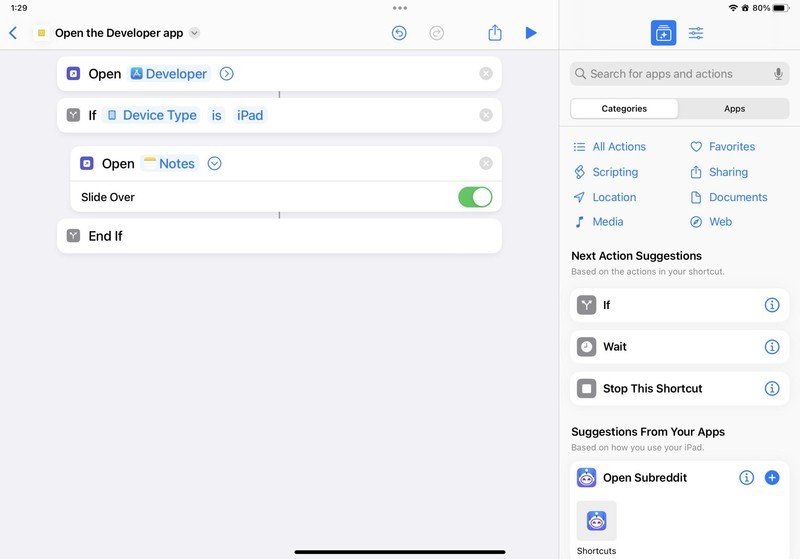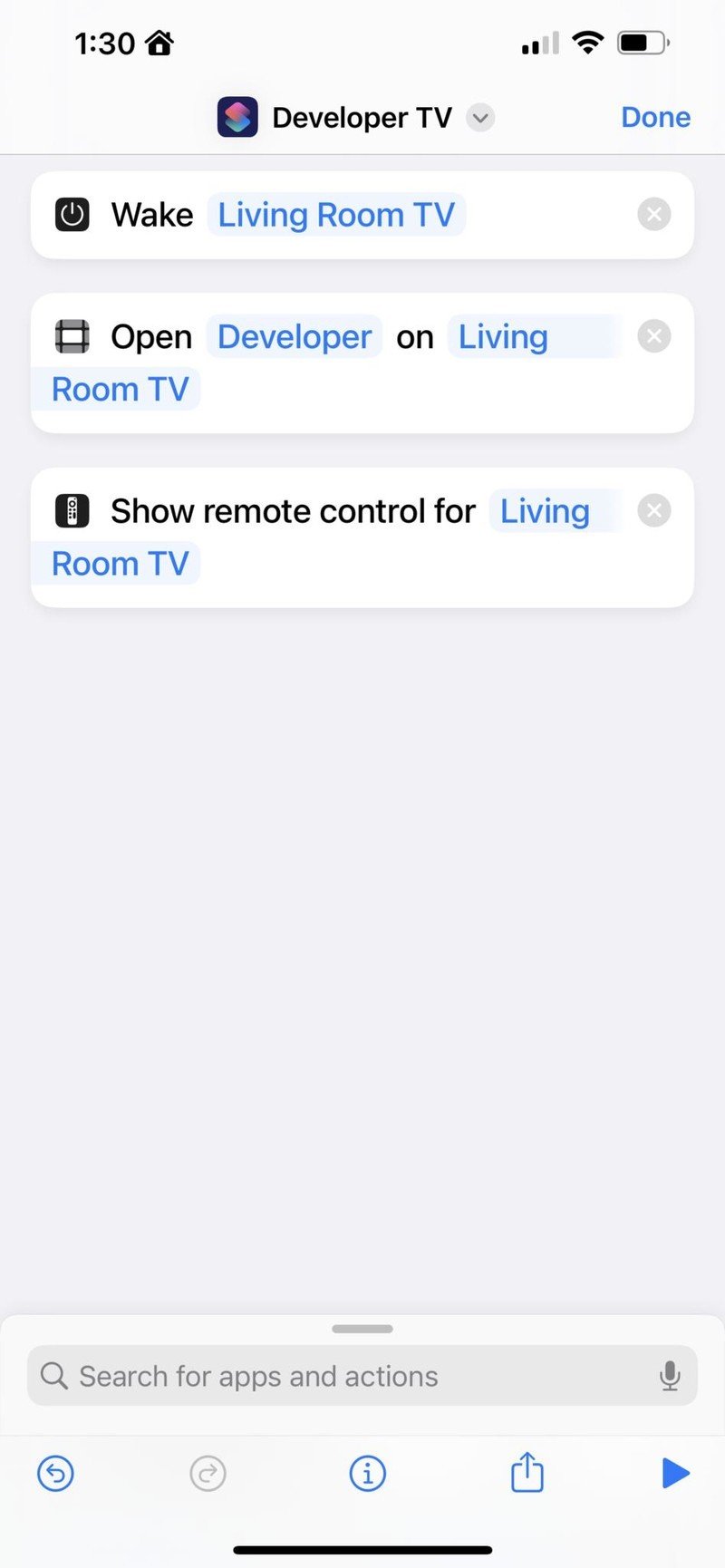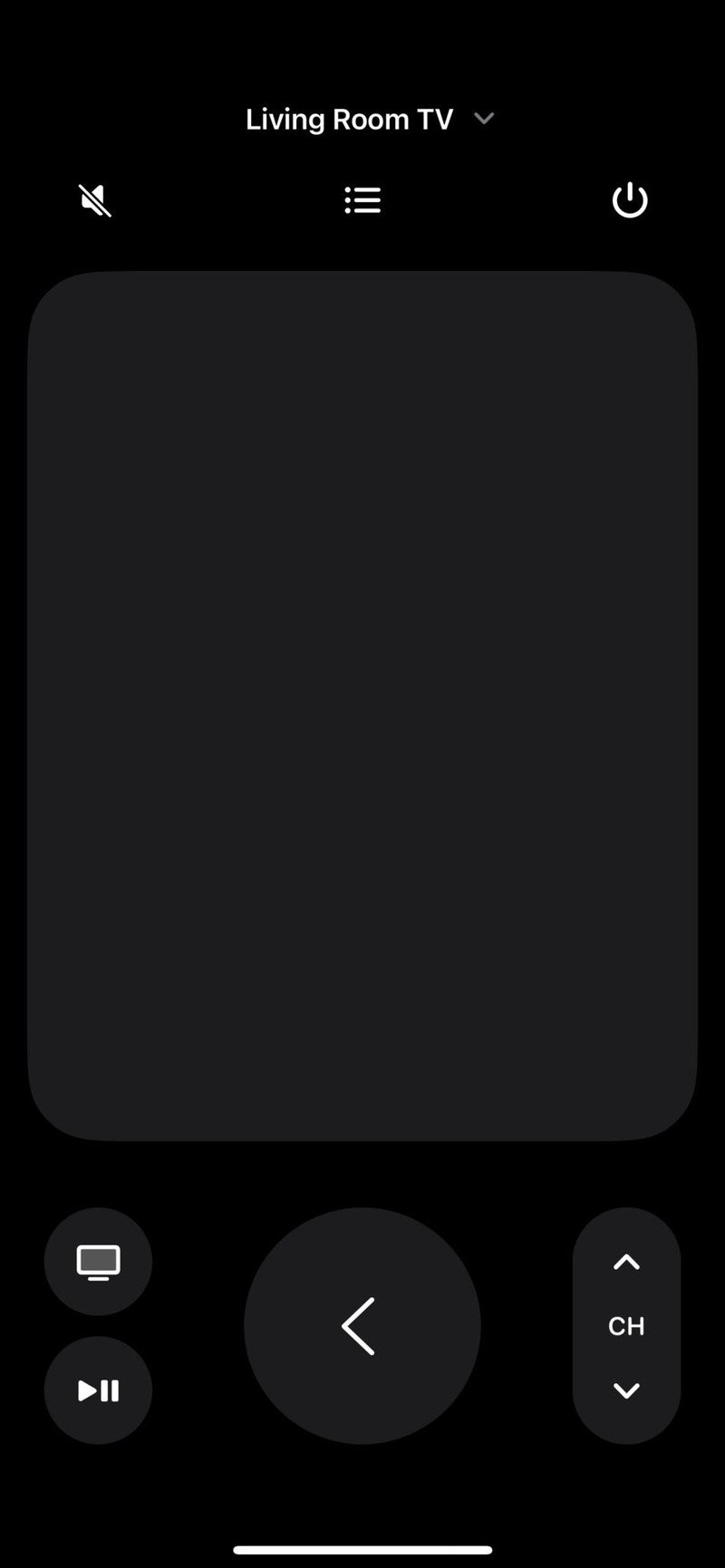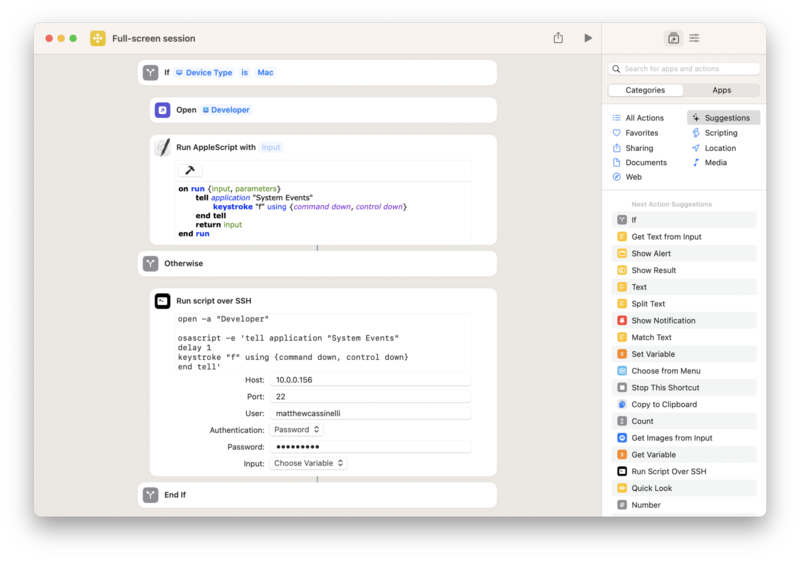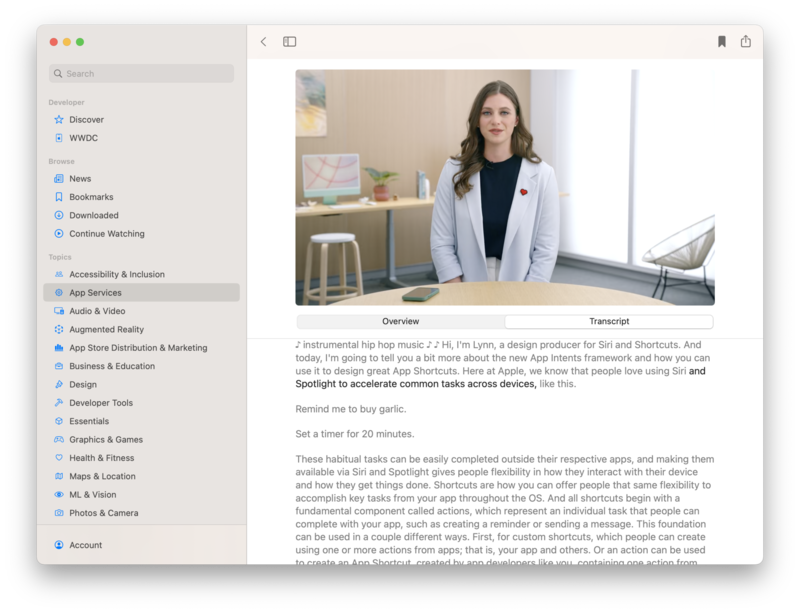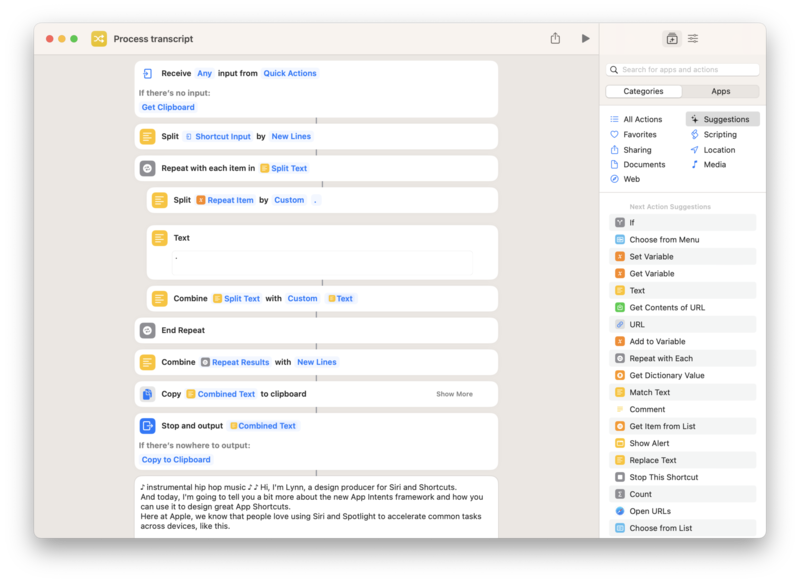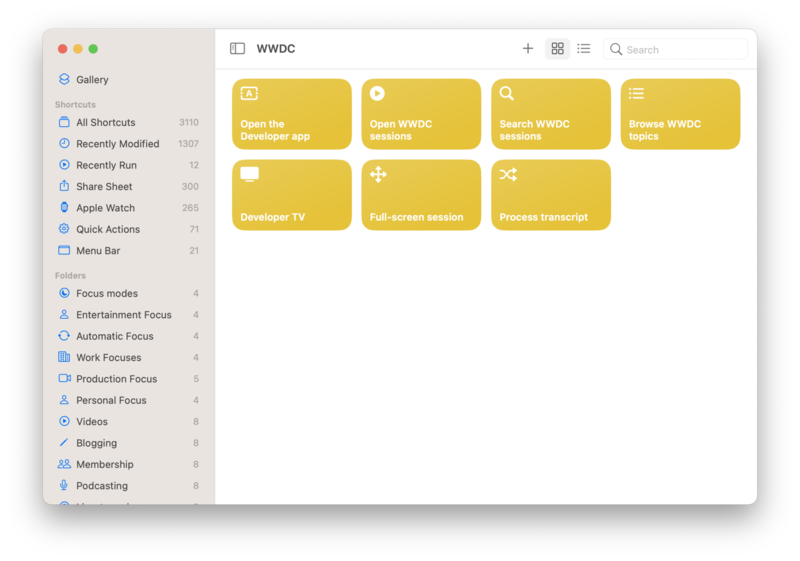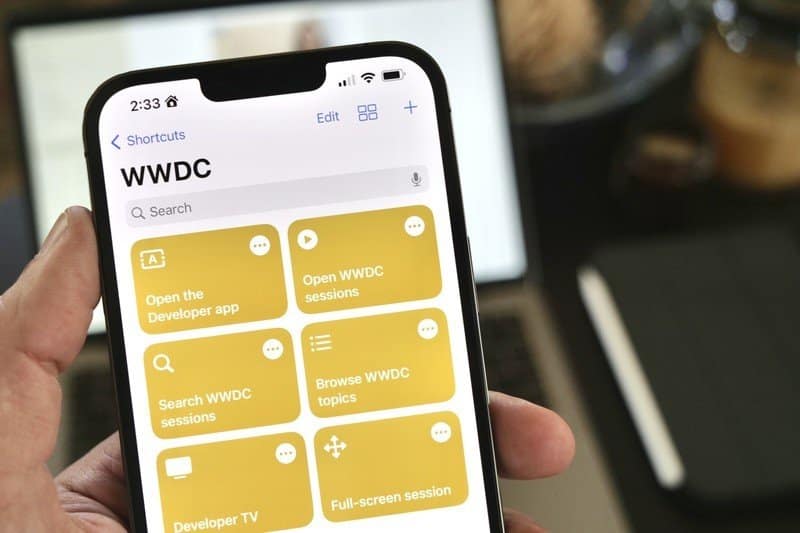
Here are 7 Shortcuts for taking notes after WWDC
Explore the sessions, find a place to work, and get going on your research — with a little help from Siri.
Apple’s Worldwide Developer Conference (WWDC) is full of sessions for app developers and curious users to learn more about what’s coming in the next year’s operating system releases. With such a breadth of potential topics, sections to research, and videos to watch, it can be hard to wrap your head around what’s new.
So here’s a set of shortcuts to help you explore the conference material, get set up to take notes, and work with the the transcripts in your own documentation.
Learn what’s new
In order to wrap your head around what’s new at WWDC, it’s helpful to think back to the keynote and State of the Union for the major points you found relevant, then start with those — no need to watch every session on every day.
It’s also worth installing the Apple Developer app on your favorite Mac so that any sessions you open via the web can be redirected using deep links into the app, where you can bookmark them for later and come back when you’re ready.
Browse WWDC topics
Once you’ve got your list of interests, make a list underneath each of those of the different categories from Apple’s Topics page.
We’ve built a shortcut to Browse WWDC Topics from the possible list of pages and open directly into one, while also copying the URL to your clipboard; when you think a topic is relevant, add it to your list.
Open WWDC sessions
It can also be helpful to browse the sessions online using the schedule of events found on the Sessions page.
Once you add the shortcut, saying “Open WWDC sessions” to Siri will take you there, where you can see the progressive rollout of topics over time and get a sense of the intended viewing order from Apple.
Search WWDC sessions
On that page, you can also search for a session — but this a Shortcuts world now, so we’ve built a shortcut that automatically builds a query for you and takes you to the results page.
Run this shortcut to Search WWDC Sessions and, using the default text, you’ll be taken to the results for the developer sessions related to Shortcuts this year (if you couldn’t find them, like I couldn’t, they’re under “App Services”).
Using the Developer app
Once you’ve explored the potential options online and made a list of topics and sessions, you can move into the research phase.
If you saved all your sessions saved into the Apple Developer app earlier, it’s now time to pop it open, sit down, and start taking notes.
Open the Developer app
To get started, this shortcut will Open the Apple Developer app on iPhone, iPad, and Mac — plus, when run from iPad, your notes app of choice will also open in Slide Over.
Try setting it up with your own custom trigger phrase like “I can’t wait to do it” and ask Siri to jump right in.
Developer TV
Sometimes, it’s also good to sit back on your couch and digest a session in full before taking detailed notes — the Developer app for Apple TV is great for that.
When you want to watch a session on the big screen, here’s a shortcut called “Developer TV” that wakes your Apple TV, opens the Developer app, and shows the Remote on your device (so you can control what’s on the screen).
Full-screen session
Finally, if you’re ready to dive in deep, it’s best to sit down with a keyboard, get ready to take some screenshots, and capture all your thoughts.
If you’re at a Mac and want to start a “Full-Screen Session” — maybe you’re taking notes on iPad or using a second monitor — then this shortcut will open the Apple developer app and use AppleScript to simulate pressing Command + Control + F for the full-screen keyboard shortcut.
Plus, the shortcut includes the ability to trigger this remotely using Run Script over SSH, so make sure to try out the trigger phrase from Siri on any device and your app will go fullscreen on your Mac, hands-free.
Working with video transcripts
Finally, there’s a lot of benefit to be gained from Apple’s developer sessions that’s hard to capture on your own, and thankfully Apple provides transcripts for each video in the Developer app.
However, the transcripts are locked into the mobile and desktop app, don’t include the slide information, titles, or bullets, and are often delivered in one long blob of text.
In order to make this more digestible and make it easier to take notes, we’ve built a “Process transcript” shortcut that splits out each sentence in the transcript onto a new line.
To use the shortcut, just copy the transcript out, run the shortcut, and paste your new text into your notes app of choice.
Once the transcription is nicely laid out, you can watch along, add in section headers and bulleted lists as you go, and insert screenshots of relevant slides as the presenters proceed through the transcript.
We can’t wait to see what you do with it
Hopefully these shortcuts make Apple’s WWDC a little bit easier to digest, whether you’re an app developer or someone with a keen interest in the inner-workings of their operating system.
It’s always worth taking a high-level approach to the topics you want to research, and then it’s just about sitting down and getting into each session over time. And when you want to take detailed notes, the transcription can be nice and easy to work with when it’s laid out in front of you.
Get the shortcuts below: