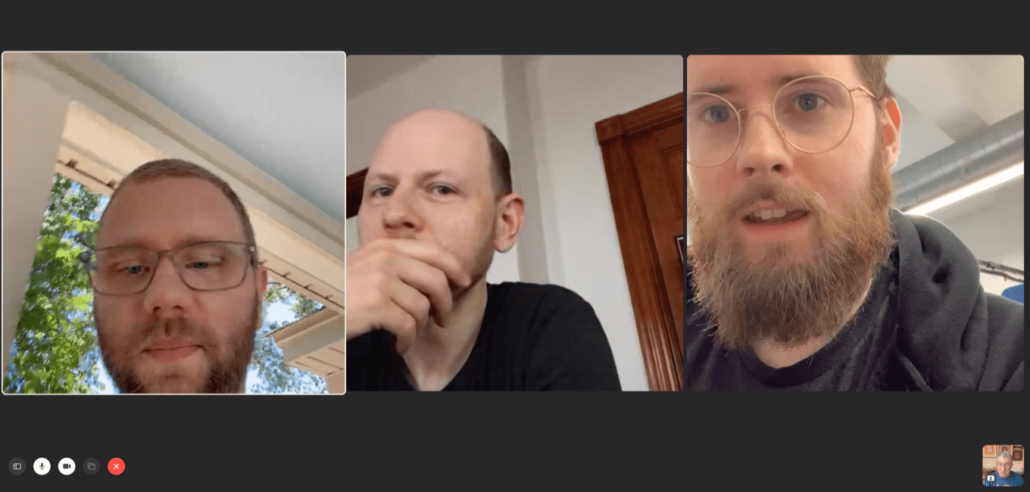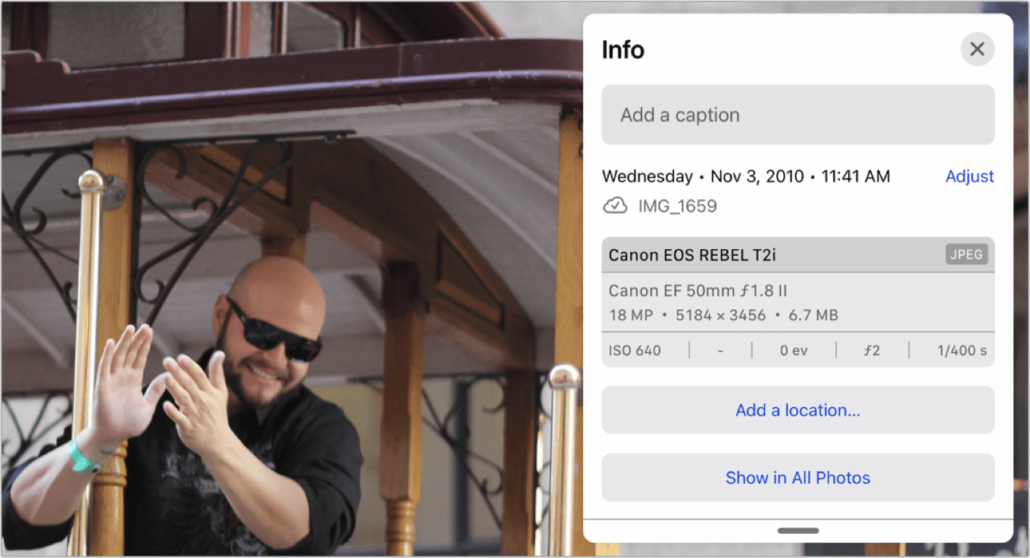
What’s new in Photos in iOS 15 and macOS Monterey
Apple’s 2021 updates to the Photos app, both in iOS 15 and macOS Monterey, are fairly substantial. The Memories feature has been completely reworked into a dynamic multimedia slideshow—though it won’t arrive on macOS until later on in the cycle. New sharing features make it easy to pluck images out of Messages and pop them into your library—and in the case of some images, they’ll show up in there even when you don’t ask them to.
Every year, Apple seems to apply more machine-learning algorithms to scan your photo library, and this year is no exception. The system now identifies all sorts of objects, scans all the text found in images, and exports a lot more of that data into Spotlight search.
And while the changes in the macOS Photos app are more subtle than on iOS, there’s one big addition that should please people who use multiple library files.
Info window on iOS

On the Mac, you’ve been able to open a floating Info window to drill down into the details—captions, EXIF data, and more—of any given photo. Now the Info window has finally arrived on iOS and iPadOS. You can access it while viewing a single photo by tapping the info icon in the toolbar (at the top of the screen on an iPad and at the bottom on an iPhone), or by swiping upward. On the iPhone, that swipe scrolls into view below the image. On the iPad, the swipe makes the Info window appear out of thin air, hovering over the image.

When the Info window is visible, if Photos has detected any faces in an image, you’ll find them represented in small circles in the bottom left corner of the image. Faces that haven’t been recognized will also have a blue circle with a question mark in their lower right corner. You can tap on these faces to assign them a name, tell Photos it’s misidentified someone, and see more photos of the person.
Photos gets into art, objects
In an attempt to add an extra layer of context to items in your library, the new version of Photos offers even more machine-learning-based image analysis features. The info icon in the toolbar will become adorned with a couple of sparkly stars to indicate that your photo contains items identified by Apple’s new image-analysis system.

To access more information, you’ll need to open the Info window. At that point, a small circular tag will appear (it appears floating above most identified items, though it appears in the lower-right corner for landmarks), and on an iPhone or iPad, you’ll also see them listed in the Info window. Among the items that Apple’s system will identify are media (including book covers), art, landmarks, plants and flowers, and pet breeds.

To see what Apple has to say about the particular item in question, tap on the small circle in the photo, or (on an iPhone or iPad) on the Look Up option in the Info window. You’ll be presented with a floating window that describes what Photos thinks the object is, with web links for more information. Among the results that you might see are book covers, art, landmarks, plants, flowers, and even pet breeds.
Unfortunately, I found the pet breeds feature to be of limited utility. Most cats are not of any particular breed, and if the photo doesn’t prominently display a cat’s tail, Photos will try to tell you it’s a tailless Manx. It does better on dogs because dog breeds are more distinct.
This version of Photos does seem to be able to identify different pets, which is pretty cool—but it doesn’t allow you to name them, add them to Faces, or search for them. So far as I can tell, the only way the information is used is to automatically build Memories devoted to a particular pet. That’s fun, but I’d love to be able to name my cats and dogs and search for them directly, rather than having to pick them out of a generic search for all of their kind.
Select Text in Images
One of the banner features of iOS 15 and macOS Monterey is Live Text, which lets you select text that is present in images, whether it’s text in a screenshot or on a picture of a sign or a menu or a t-shirt. And of course, it works in Photos.
To select text in an image, just imagine that you’re selecting text in a text document. On a Mac, you’ll see that when you move the pointer over the text in your image, it turns into a text-selection cursor. On an iPhone or iPad, tap and hold on text to select it and bring up text-selection controls.

Strangely, you can’t search for text within the Photos app! Weird, right. Fortunately, that’s not the only place you can search for stuff…
Search for stuff using Spotlight

In iOS 15, everything you can search for in the Photos app, you can also search for in Spotlight. You can search for people, places, objects, scenes, and dates. When I type zebra in Spotlight, down below a link to a local tattoo parlor and a link to the movie Ice Station Zebra, I’ll find a label called Photos, beneath which I see images from my Photos library. If I tap Search in App, Photos will open with that search already made. If I tap on an individual image, that image will open in Photos.
You can also use Spotlight to search for text found within your photos. This is a feature that isn’t available in the Photos app itself—you have to search from Spotlight. As a part of Live Text, Spotlight will scan every image in your photo library for text—whether it’s text in a screenshot, text on a sign, text in a picture of a book, or even text on a t-shirt. And all that text is now searchable in Spotlight.
So, for example, when I search for giants in Spotlight, down below the time of the next San Francisco Giants and/or New York Giants games, I get a slightly different section called Photos From Apps. This section appears when Spotlight has found both photos (as in the search above) and text within photos. When I tap Show More, the search query is updated and displays two separate sections: Photos, which shows all the photos that contain metadata related to the San Francisco Giants, and Text Found in Photos, which shows all images where the word Giants appears in the photo! My search revealed t-shirts, menus, screenshots, signage, and more.

Revamped Memories
Memories began as an automatically generated collection of images along a theme. Then they added Memory Movies, sort of a slideshow built out of those images. With iOS 15, Apple’s throwing away the old version of Memories—it’s temporarily in the macOS version, though the company says it’ll be replaced later in the macOS Monterey update cycle—and replacing it with something entirely new.
Like their predecessors, the new Memories are dynamically generated slideshows that let you relive moments without doing the work to gather everything together. But they’re much more advanced. Photos chooses the pictures (and videos, including video from Live Photos), figures out an appropriate soundtrack, and brings the whole thing to life when you tap.
Memories live in the For You tab, and can be organized based on a few different concepts: the recent past (“Best of Last Month”), this same time in a previous year (“On This Day”), locations (“Kauai through the years”), trips (“San Luis Obispo to San Diego”), individual pets (“Pet Friends”), and other machine-learning-related themes. It may seem a bit scattershot, but the idea is to help rediscover photos that you’d never otherwise revisit.
When you tap on a Memory, it begins to play. If all you want to do is watch, then sit back and enjoy. It will play straight through—with transitions matched to the beat—until it reaches the end. At that point Photos will offer you related Memories if you want to keep watching.
But Memories are more than just static videos—you can control them. If there’s a photo you want to look at for a while, just tap on the image and it will stay on screen. The music will duck down in volume, but keep playing. You can also swipe backward if you saw something you want to look at a bit longer, but has already been replaced on screen. Likewise, you can swipe forward if there’s an image or video you want to skip.
Of course, you can do more than just watch videos. Tap once on the screen to bring up a set of editing controls. From here, you can edit the Memory (including music, style, which pictures and videos are used, and more), save the Memory as a video, or share it with friends.
All Memories come with musical soundtracks, and you may be surprised just how on-theme these music choices are. Photos uses your Apple Music listening history (if you’re an Apple Music subscriber) and the specific theme of the Memory to pick music it thinks will hit the spot. (My beach vacation Memory was full of songs about sun and sand, for instance.)
But if the music Apple’s robots chose for your Memory doesn’t strike your fancy, you can change it. Tap a Memory while it’s playing to bring up the playback controls, and then tap the Music icon to enter the Memory Mixes view.
In Memory Mixes, Photos will offer ten different musical selections that it thinks will match your Memory, paired with image filters to impart even more of a mood. Swipe left and right to see (and hear, unless the Memory is paused) your different options. If you like one of the options, tap the screen again to lock in that selection and the Memory will resume.
But if none of Apple’s choices hit the spot, you can take even more control over your Memory. Tap the Music icon in the lower right corner to see suggestions from Apple Music, including music you might have been enjoying when the photos in question were being taken! You can tap any of these music choices to select them, or tap the Search icon and search your Apple Music library for just the right track.
(Note: Not all Apple Music tracks (and, it seems, none of your personal library tracks) can be added to Memories, due to licensing restrictions. And some music can be added to your on-device Memories, but will be stripped out when you share it, again due to licensing reasons. Bummer, right? And if you don’t use Apple Music, you’re limited to about 300 royalty-free tracks provided by Apple.)
From the Memory Mixes screen, you can also tap on the Memory Looks icon to choose a specific filter to overlay all the images in your memory. Give your summer memories that warm glow, or make the whole thing pop into black and white. It’s your call.
The new Memories are a pretty great feature that can produce amazing results with little or no work. Don’t forget to pay a visit to For You, or to the Photos widget, to be reminded of some pretty great moments from your library.
Shared With You… in various places

In iOS 15 and macOS Monterey, Apple has added features to make it easier to collect photos other people have shared with you and add them to your library. Images shared with you via the Messages app now appear with an Add to Library button, which automatically adds that photo to your library.

You can also view all images recently shared with you—with screenshots and memes automatically filtered out—in the new Shared With You area of the For You section of Photos (Figure 112). Photos you’ve already saved to your library will be marked with a check and the word “Saved.” Below the photo, you’ll see the name of the contact who shared the photo with you.
To add one of these photos to your library, either tap and hold on the photo and choose Save Shared Photo from the resulting pop-up menu, or tap the photo to see it full-screen and then tap Save Shared Photo at the bottom of the screen.
If you tap the name of the contact who shared the photo with you, Photos will open a new Messages window that shows the context in which the photo was shared.
Another new feature in iOS 15 and macOS Monterey attempts to surface photos shared with you via Messages right within Photos, even if you haven’t added them to your library. (That’s right—for the first time, some of the images you might see in your Photos library aren’t technically in your library!)
Here’s what Apple says is happening: There are really two different kinds of images that appear in Shared With You. Most images fall into the first category, which is images from events you weren’t present for. These are not supposed to show up in your Photos library, ever. They should appear in Shared With You, but not in your Photos library itself.

The second kind of image is one that Photos thinks you were present for, something it infers from the locations and dates in your own library. If Photos thinks you were present at the event where the image was taken (or if its facial-recognition engine identifies you as being in the picture), it will insert that into the library view in Photos, marked with a special Messages chat bubble icon to indicate that it’s not actually in your library. As with all photos from Shared With You, you can save these photos by tapping and holding and choosing Save Shared Photo, or by opening the image and choosing Save Shared Photo.
Photos improvements on Apple Watch

The Photos app on Apple Watch also got a bit of an improvement in watchOS 8, released alongside iOS 15. It’s been upgraded to support not just a single synced album of photos, but (optionally) Memories and Featured Photos from the For You section of Photos on the iPhone. To choose what syncs to the watch, you’ll need to go to the Photos settings in the Apple Watch app.
Though Memories appear in the Photos app on the watch, they’re not animated like on other devices—they’re just a collection of individual images from that Memory.
The new Portraits watch face is another big addition to watchOS 8. To create a Portraits watch face, start on your iPhone. From the Face Gallery area of the Watch app, tap Portraits. You can choose up to 24 different images—only images shot using Portrait Mode are available!—and then the watch face you create will cycle through those images.
Once you add the Portraits face from your iPhone, it will appear on your watch. You can edit the look and choose a complication, but that’s about it. The location of the time will be placed automatically on the photo based on its content.

Once you’ve got a Portraits face visible on your watch, you can tap or flick your wrist to advance to the next photo in your collection. If you use the digital crown, you can zoom in and out on the photo, and there will be an artificial parallax effect as it scales the foreground of your image faster than the blurred-out background.
You’ll also discover that the date and time on the face will sometimes be partially obscured by objects in the foreground of the image. Once again, the distance data in a Portrait Mode photo is being put to use to create a “cut-out” photographic effect.
Importing from a library on macOS
And finally, a macOS-only feature! Beginning with macOS Monterey, Photos can import the contents of one Photos library into another—with a few important limitations. All the photos will be imported from the other library into the one you’re currently using. However, your albums and keywords will be left behind, so don’t consider this a complete merger. It’s more accurate to think of this as importing all the images from one library into another, just as you’d import images from a camera.
The process does maintain the single most important bit of data in a library, however: the photo itself, including its linked original. No matter how much you edit a photo in Photos, the original is always maintained—and you can always choose to revert all your edits and return to the original. This same relationship is maintained when you import a Photos library, so you don’t need to worry about losing that valuable original image or the painstaking edits you’ve made.
To kick off the import process, choose Import from the File menu, select a Photos library, and click Review for Import. You’ll see the same window you’d see if you were importing from a camera, so you can select individual images or just import the whole thing. Duplicate images will be automatically filtered out. You can choose to import photos unorganized into your library, or you can import them into a specific album. When you’re ready to bring them in, click Import All New Photos, or Import Selected if you’re importing a subset.
If you simply must retain keynotes or albums, you’ll need to use a third-party app. The $30 utility PowerPhotos from Fat Cat Software will let you copy over albums and metadata and a lot more.