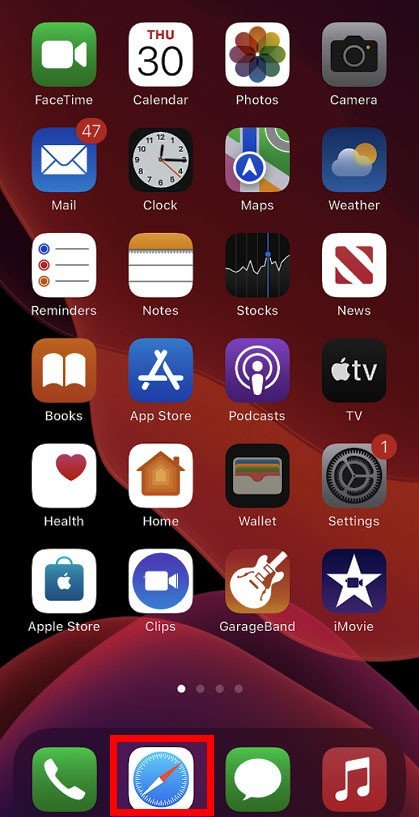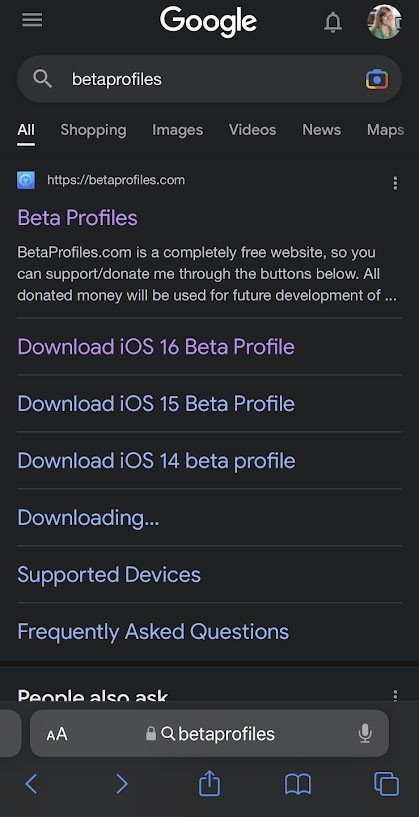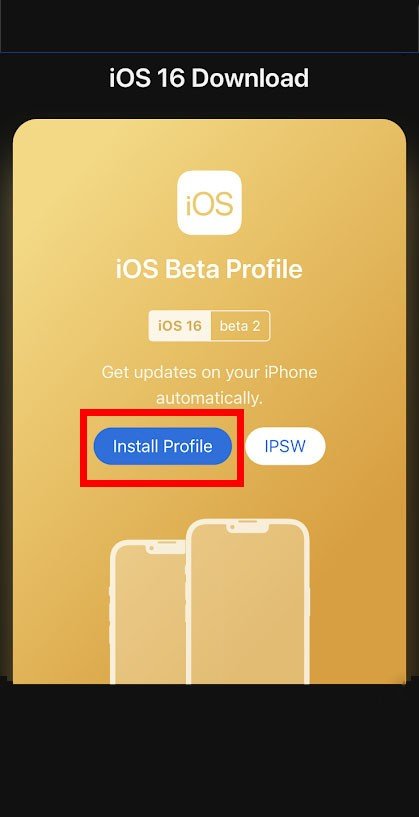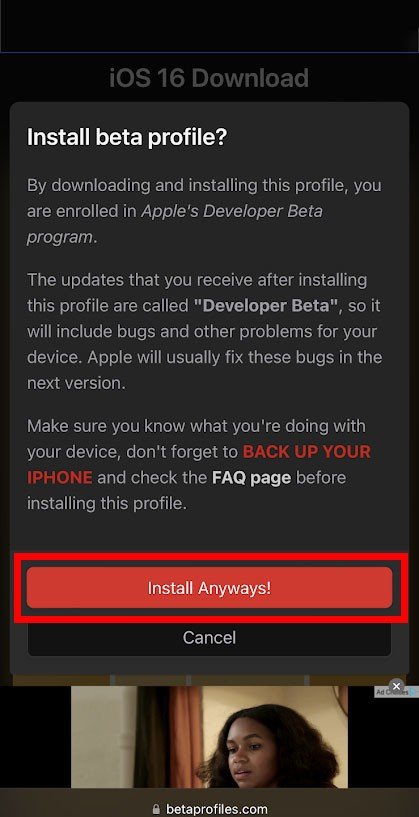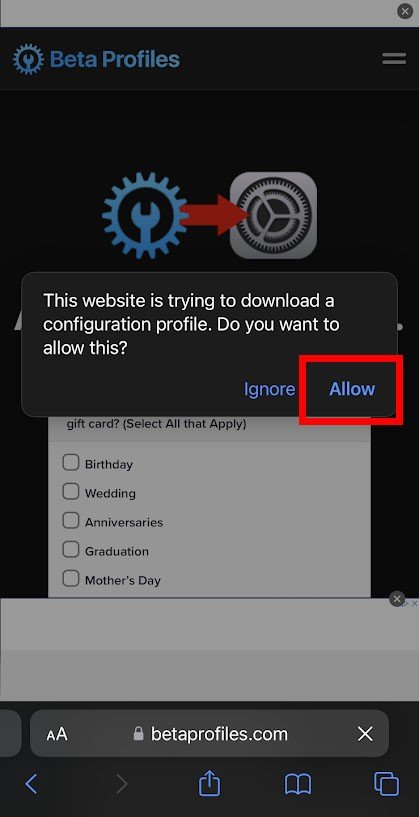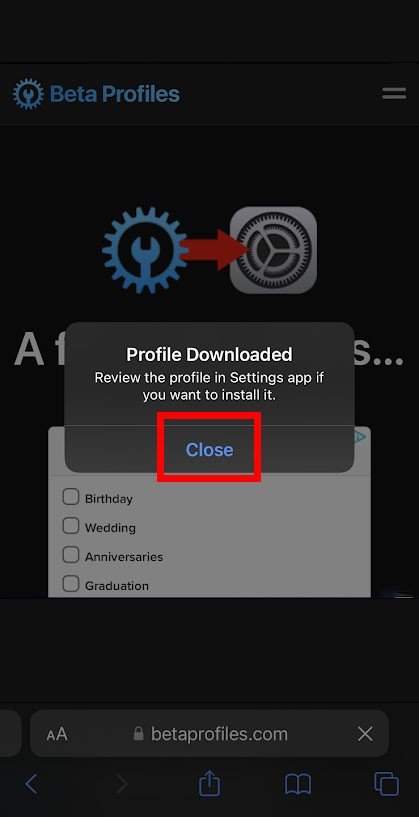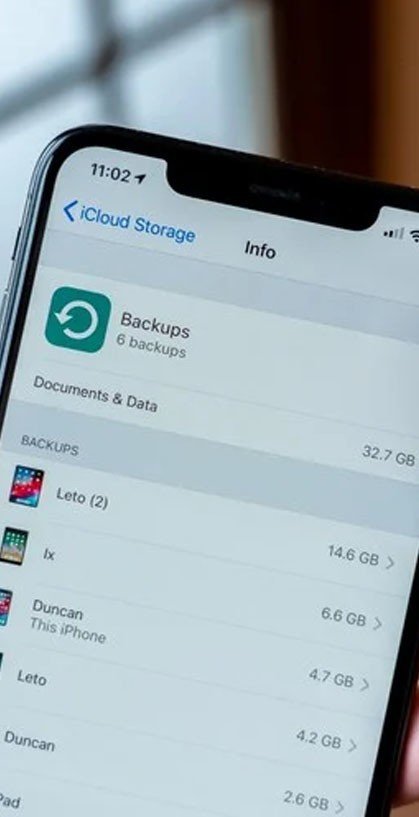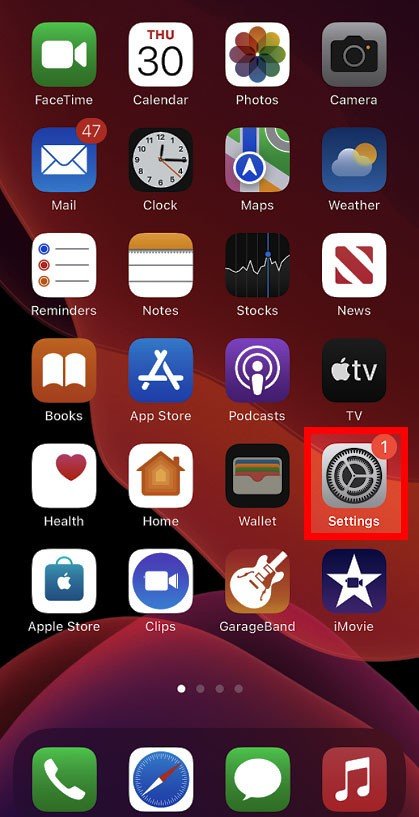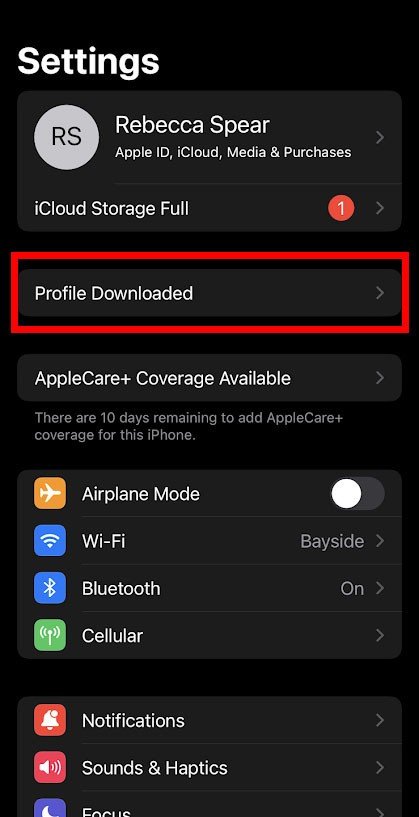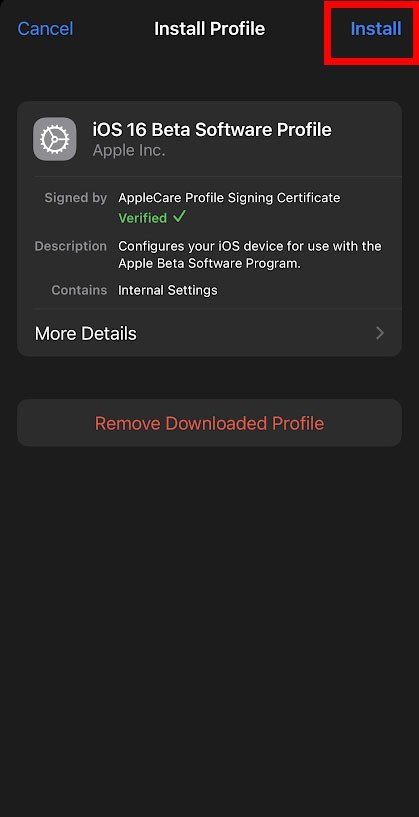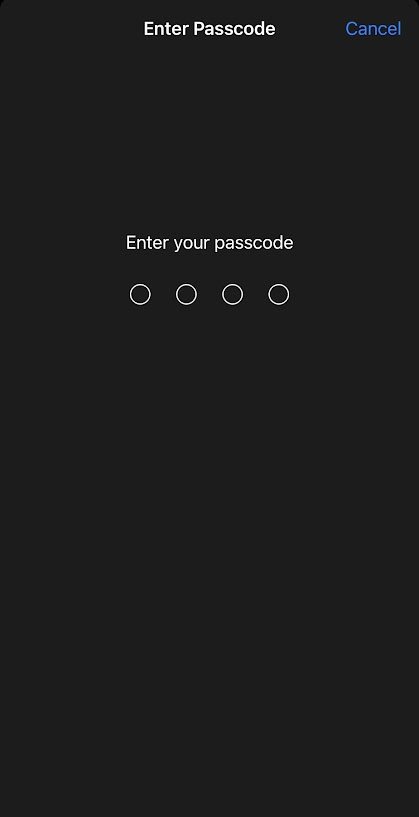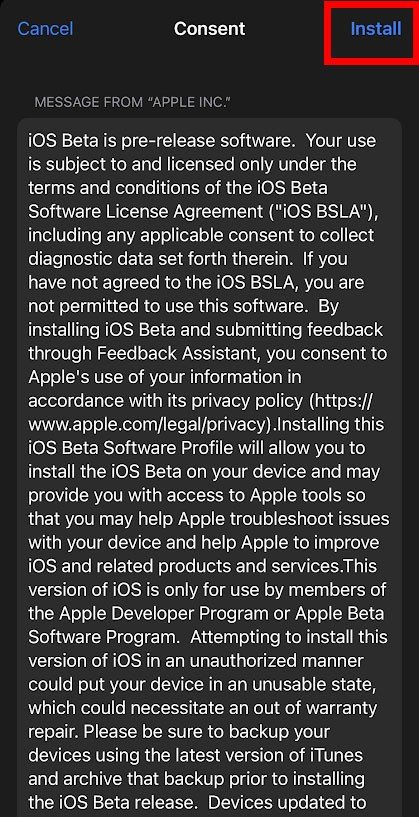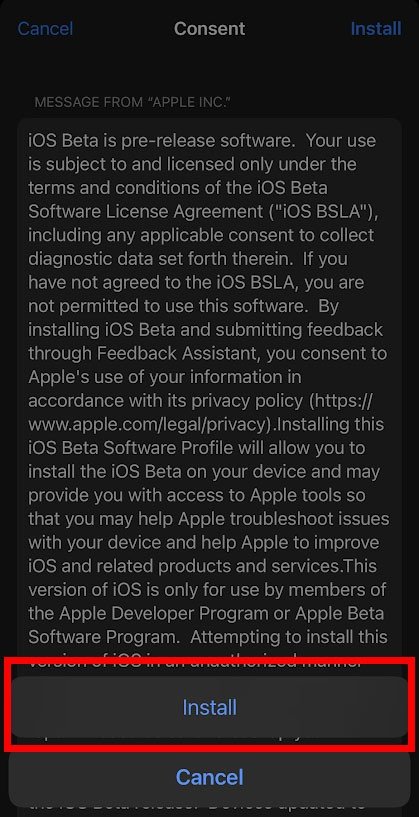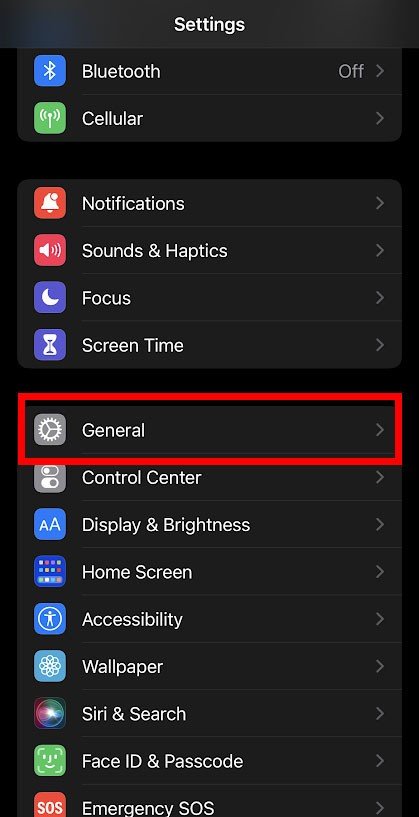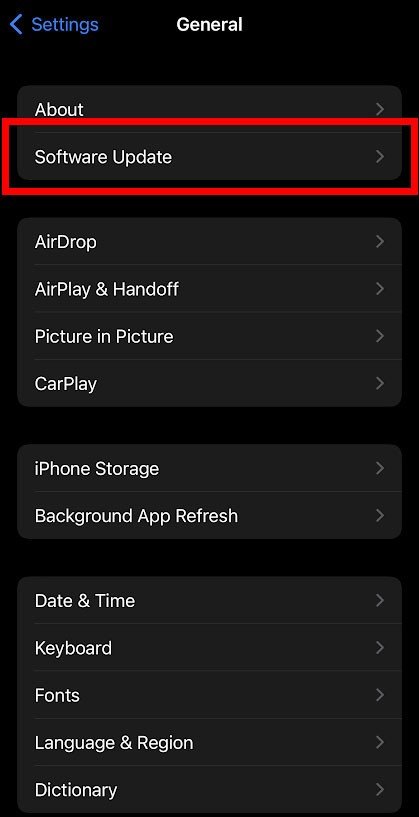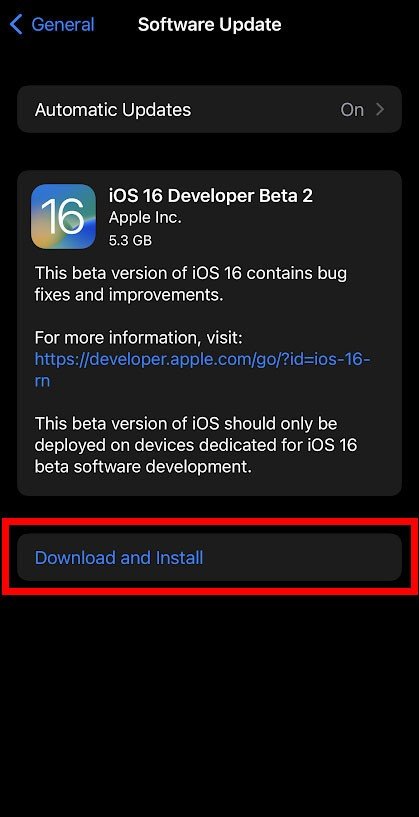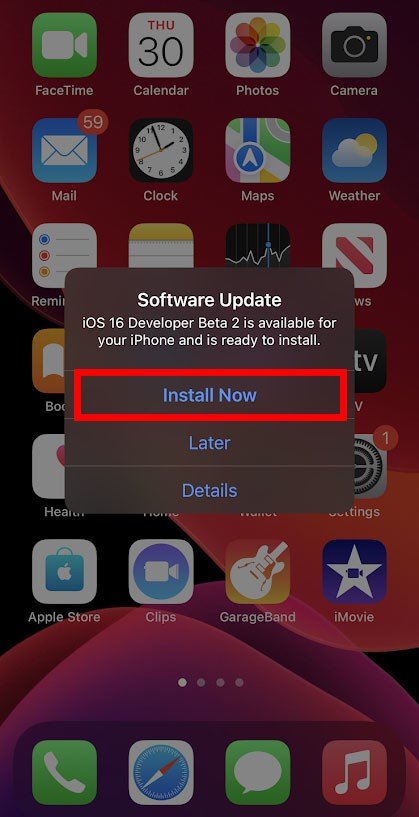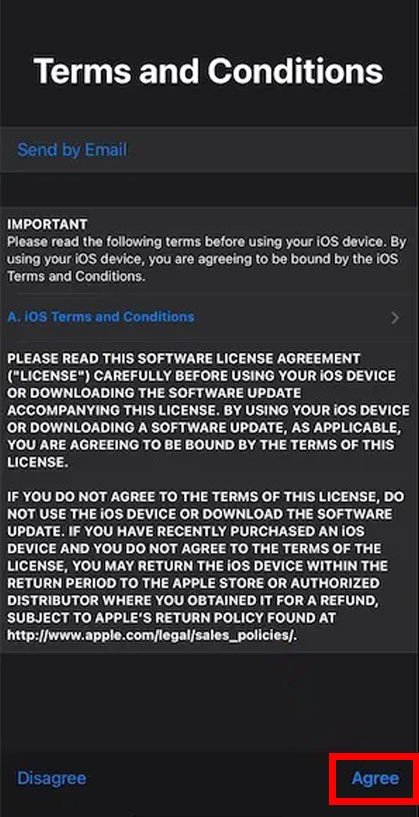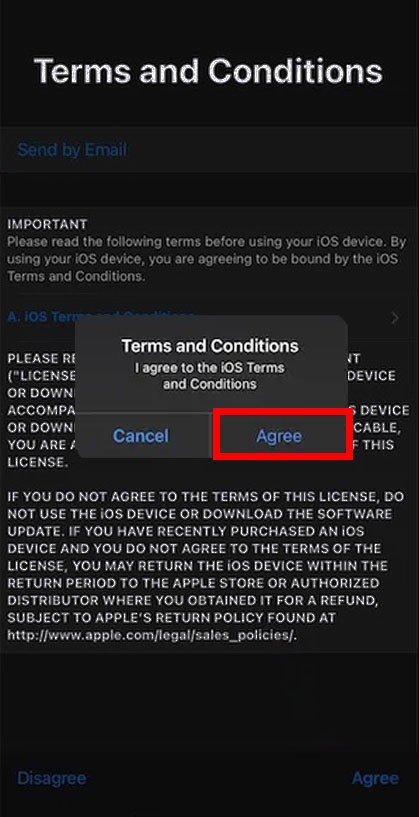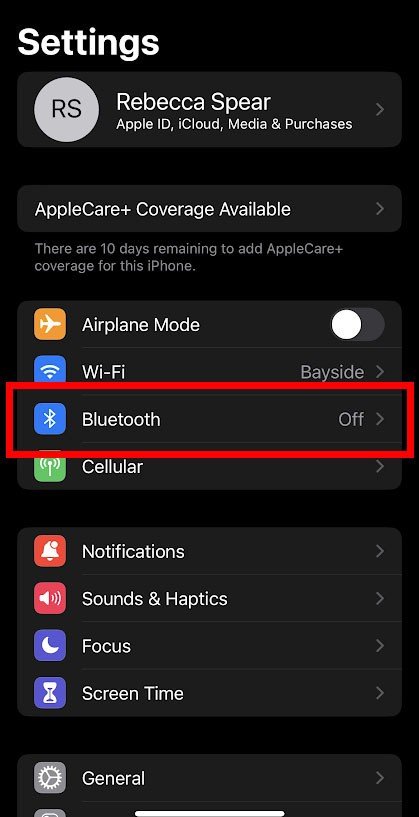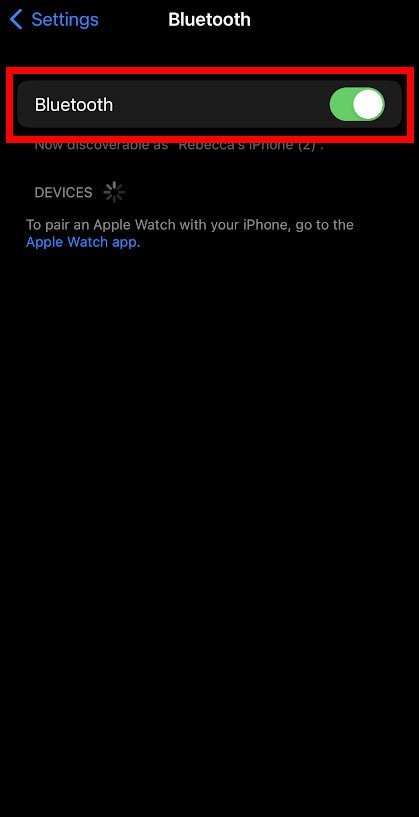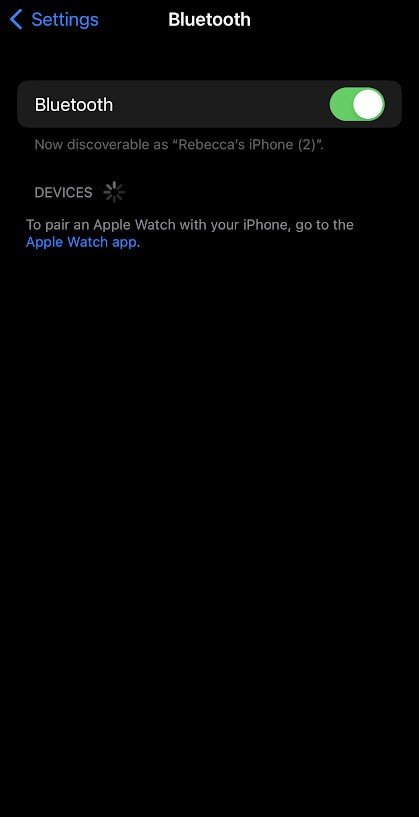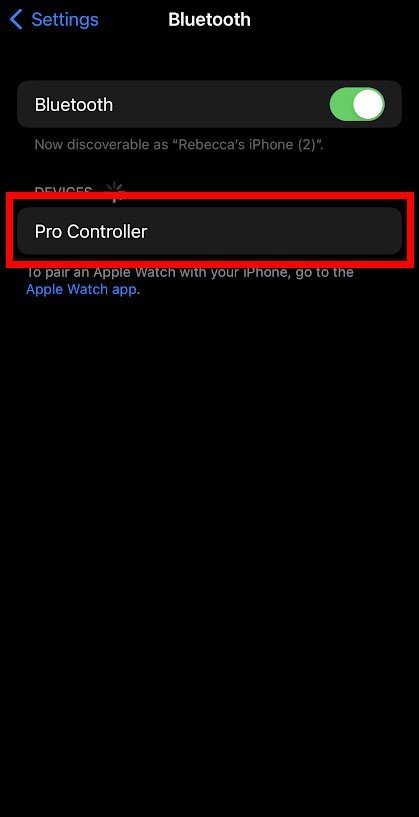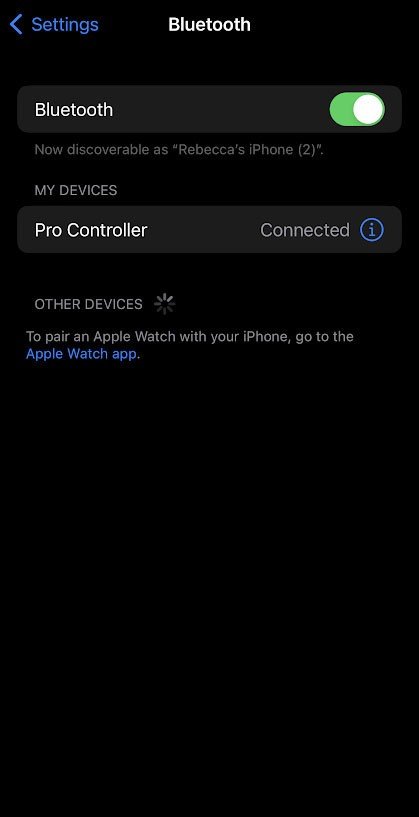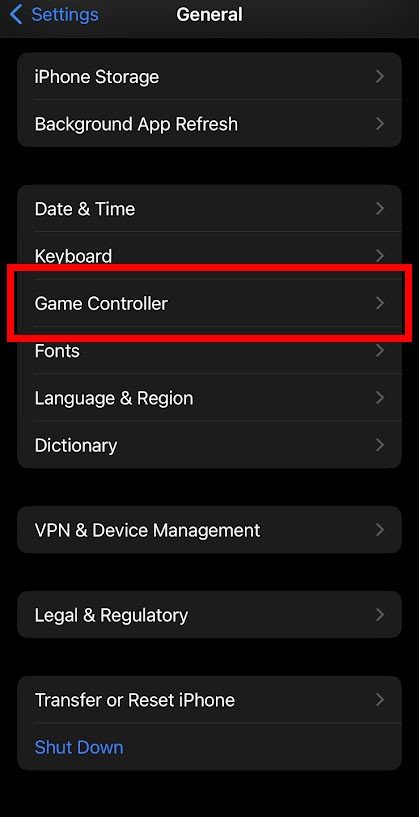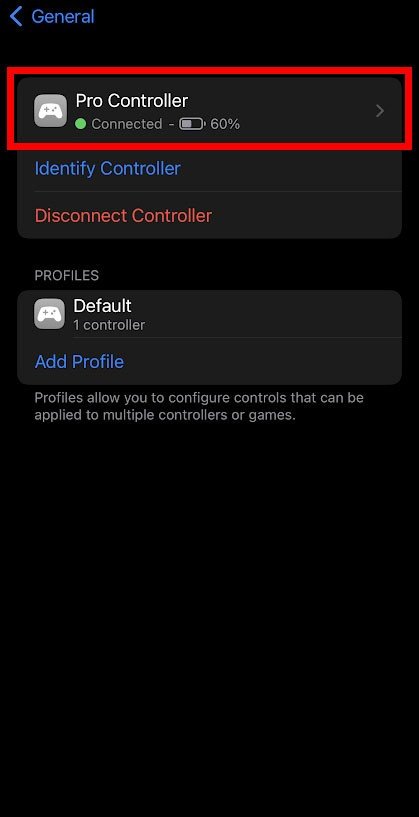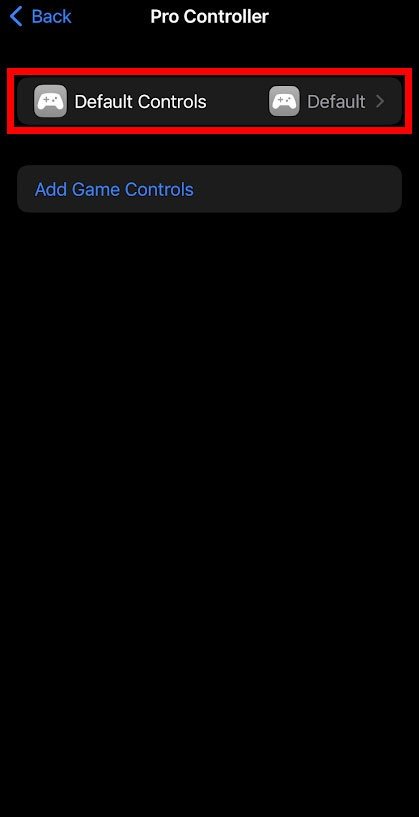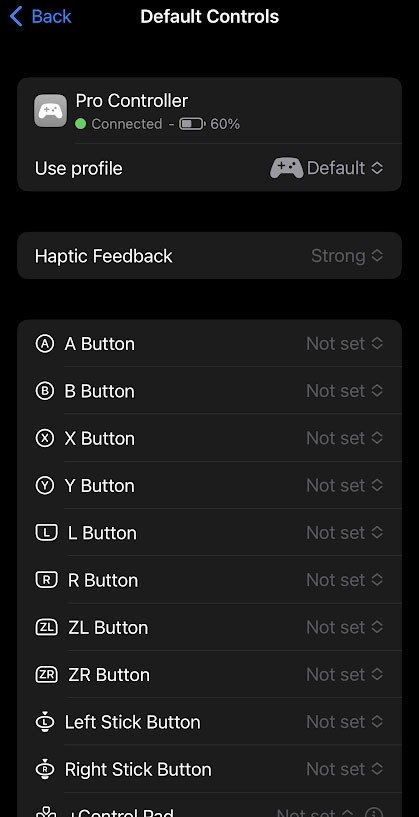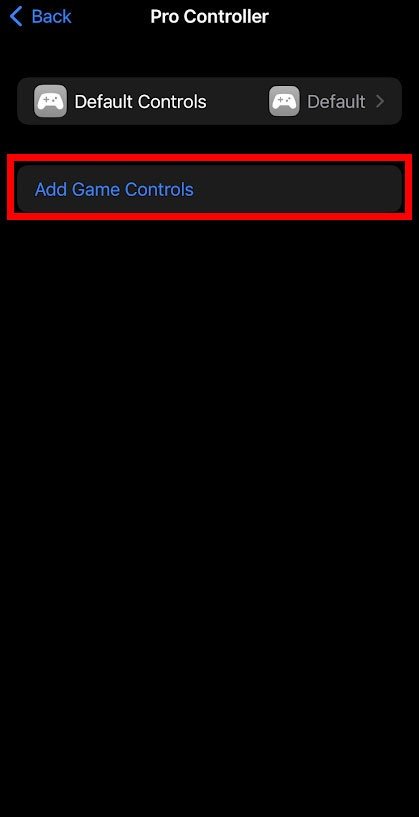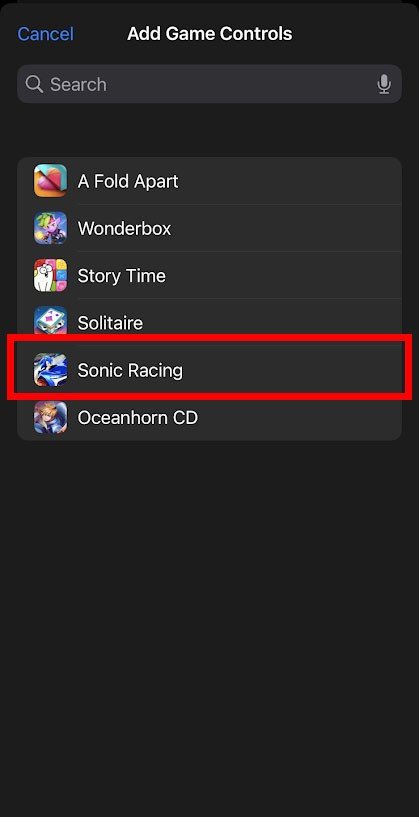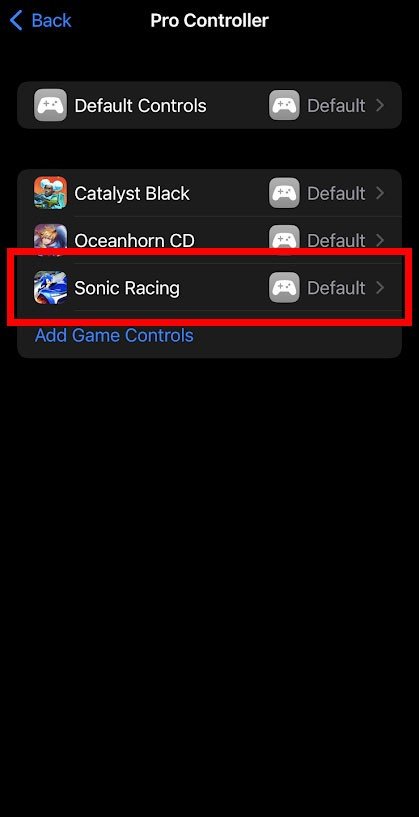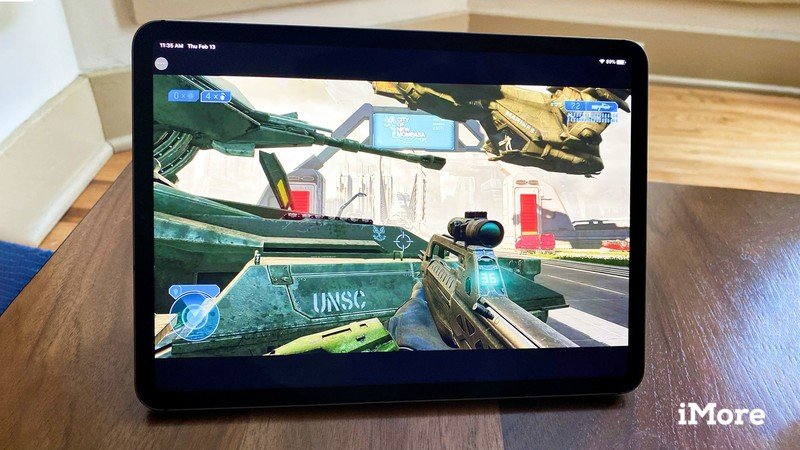Use the Switch Pro Controller on iPhone and iPad without the developer app
You must have iOS 16 or later in order for this to work.
There are so many games to play on iPhone or iPad, but having a separate controller to play with can make the experience much more comfortable while giving you better control. It was only recently with iOS 16 that iOS users can finally use a Nintendo Switch Pro Controller with their Apple mobile devices. However, this operating system is currently in beta. We’ll go over the risks before explaining how to download the iOS 16 beta and how to connect the Switch Pro Controller to iPhone or iPad.
Apple occasionally offers updates to iOS, iPadOS, watchOS, tvOS, and macOS as closed developer previews or public betas. While the betas contain new features, they also contain pre-release bugs that can prevent the normal use of your iPhone, iPad, Apple Watch, Apple TV, or Mac, and are not intended for everyday use on a primary device. That’s why we strongly recommend staying away from developer previews unless you need them for software development, and using the public betas with caution. If you depend on your devices, wait for the final release.
Things to note
Currently, iOS 16 is in beta and is only accessible through the Apple Developer App. However, this version will have bugs and other issues. Apple will usually fix these problems over time, but there’s a chance updating to the beta now can cause problems for your device. It’s best to use a secondary device and to backup your information before making the change just in case.
Note that only some iOS devices, the best iPhones for gaming will be able to download iOS 16 beta. Additionally, the process will take almost an hour to complete.
iOS 16 beta requirements:
- iPhone 8 and 8 Plus
- iPhone X, XR, and XS series
- iPhone 11 and 11 Pro series
- iPhone 12 and 12 Pro series
- iPhone 13 and 13 Pro series
- iPhone SE (second generation) and newer
How to download iOS 16 beta
Remember, the iOS 16 beta will have bugs and might cause problems on any device you install it on. Only do this if you understand the risks and are ok with them. Additionally, get ready because this process can take up to 45 minutes to complete.
- Open Safari.
- Go to Betaprofiles.com.
-
Scroll down to iOS 16 and tap Install Profile.
- Tap Install Anyways!
- Tap Allow.
-
Tap Close.
- If you want to be extra safe, backup your device now.
- Return to your iOS device’s main menu and select Settings.
-
Select Profile Downloaded.
- Tap Install.
- Enter your passcode.
-
Read through the information and if you agree tap Install.
- Tap Install again.
- After your device has restarted, open Settings.
-
Select General.
- Tap Software Update.
- Select Download and Install.
- Note: This can take up to 45 minutes for this process to complete on your device. 15 minutes to download, 20 minutes to install, and 10 minutes to set up iOS 16.
-
Enter your passcode to begin the process.
- After the beta has finshed downloading, tap Install Now.
- Read through the Terms and Conditions. If you’re ok with them, press Agree.
-
Tap Agree again.
Once the iOS 16 developer beta is installed, you can connect the Nintendo Switch Pro Controller. Continue reading for instructions on how to pair the controller with your iOS device.
How to use a Nintendo Switch Pro Controller with iPhone and iPad
You’ll need to pair the controller to your device before you can start playing the best iOS games with it.
- On your iPhone or iPad, go to Settings.
- Tap Bluetooth.
-
Tap the slider to turn Bluetooth on. You’ll know it’s active if the slider is green.
-
Now turn to your Nintendo Switch Pro Controller. Hold down the pairing button on the top of the controller until the green LEDS at the bottom of the controller react.
- Now on your iPhone or iPad, wait for Pro Controller to appear under Other Devices.
- Tap Pro Controller to pair with your device.
-
When the controller’s lights stop flashing and the iOS device says Connected then you’re ready to play.
Now you’re ready to play Apple Arcade or other iOS games using your Switch Pro Controller.
Customize your controller
You can also customize your controller settings. To do so, follow these steps.
- While the Pro Controller is connected, go to Settings on your iPhone or iPad.
- Tap General.
-
Then tap Game Controller.
- Select Pro Controller.
- Select Default Controls to make general remapping changes.
-
Select any control that you’d like to change.
- If you want to change the controls in a specific game, select Add Game Controls
- Select the game you’d like to adjust controls for.
-
Now select Default to get to the list of remappable buttons. Make any changes you’d like.
You can re-map any button you’d like and even adjust feedback settings, disable screenshots, and disable video clips.
Can I use a Nintendo Switch Pro Controller with Xbox Cloud Gaming (xCloud)?
You sure can. Microsoft has gone to great lengths to make its Xbox Cloud Gaming (xCloud) service available for many accessories and devices. So if you have xCloud and have upgraded your device to iOS 16 beta, you can play any games that are compatible with controllers.
Ready Player 1
With iOS 16 on your iPhone or iPad, you can finally start playing iOS games using a Nintendo Switch Pro Controller. Just remember to consider the risks and backup your device before making the switch to be safe.
Official gamepad
Nintendo Switch Pro Controller
Comfortable grip
Nintendo’s official Switch controller has a comfortable design complete with larger buttons and a D-Pad. It’s perfect for mobile gaming too.