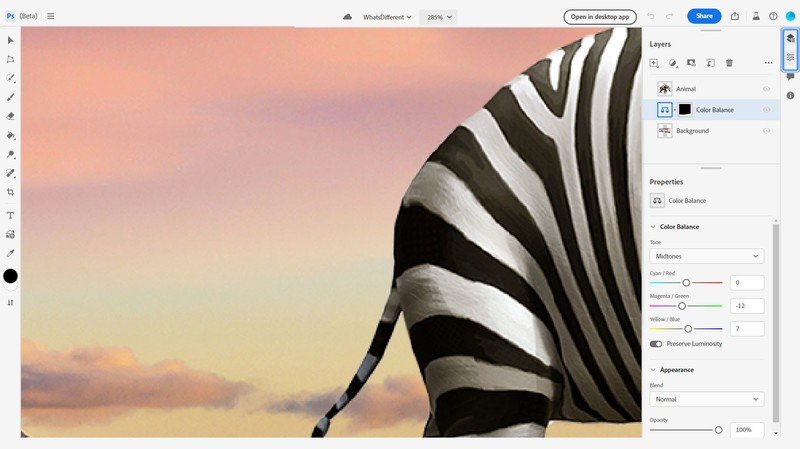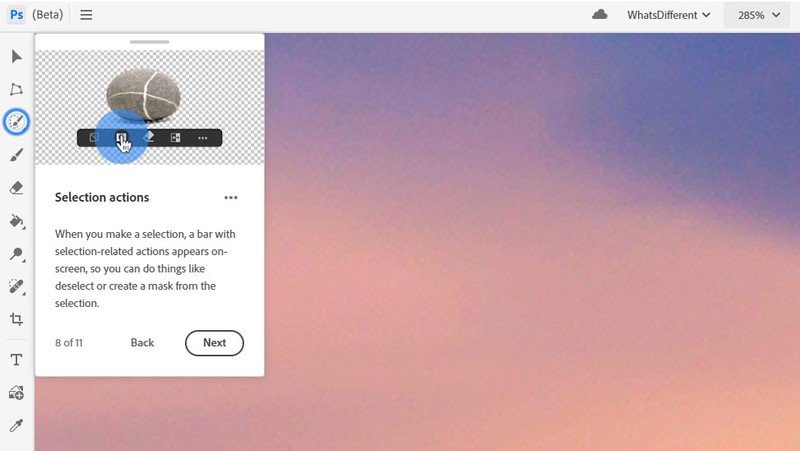Photoshop on Web Beta simplifies tools, but doesn’t work on all browsers
Photoshop on Web Beta is a bit different from the desktop version.
Adobe has announced that it plans to make the web-based version of Photoshop free to everyone. This idea is currently being tested in Canada in open beta. It isn’t exactly free during testing, though. Users must have an Adobe account and an active Creative Cloud subscription to access it.
However, the web version of Photoshop can be very different from the full desktop app offering simplified functions and tools. Here are the biggest differences and things you should know about Photoshop on Web Beta.
Photoshop on Web Beta: Things to Know
Photoshop has long been the best photo editing software out there and now a new Web version is currently in beta for Canadian users. There are some requirements along with other things you’ll need to do in order to access the beta.
The beta is rolling out in Canada
Even if you currently live in Canada, you might not have access to the beta just yet. The program is rolling out to various locations and will soon be available to people across the Great White North. To see if you have access, check out Adobe’s Photoshop on Web Beta webpage.
The beta isn’t free
As I mentioned before, Canadian users will need to have an Adobe account as well as an active Creative Cloud subscription in order to check out the Photoshop on Web Beta. It’s a little disappointing since the final product will be free, but that’s how it works for now.
You’ll need to use Edge or Google Chrome
Everyone has their own specific web browser they prefer to use over others. However, at the time of writing this, Photoshop on Web Beta only works on Google Chrome and Edge and both must be version 90 or higher. Sorry, Safari fans.
Beta System requirements
The beta works on macOS, Windows, and Chrome OS devices as long as you’re running macOS 10.15 and later or Windows 10 (64-bit) and later. You’ll also need at least 4GB of RAM, 4GB of storage, and a processor that’s 2GHz or faster.
It’s unclear what will happen to Photoshop on Web Beta cloud files
Adobe hasn’t fully addressed what will happen to any files saved within Photoshop on Web Beta after the beta lifts. At the moment, anything saved in the beta is stored as a cloud document, but Adobe recommends saving it locally “just in case.”
The beta only works on desktop, not iPad or iPhone
At this time, the Photoshop on Web Beta is only designed for non-mobile web browsers, meaning you’ll need to access it from Mac or PC. However, if you already have a Creative Cloud subscription, which is needed for the beta, then you already have access to Photoshop on iPad.
If you have a compatible iPad and Apple Pencil, you can also check out one of my absolute favorite drawing apps, Adobe Fresco, which is free to use.
Photoshop on Web Beta: Differences from the full desktop app version
While the Web Beta version of Photoshop has a similar layout overall, some things have changed quite a bit for a more simplified interface.
File formats
Photoshop on Web Beta currently only supports PNG, JPEG, PSD, PSDC, TIFF, and HEIC while the desktop app version offers several more formats. Unfortunately, this means the beta also cannot handle RAW files, but Adobe says it’s working on them.
Rearranged buttons and functions
Many of the basic tools and functions accessed in the desktop app version are located in different areas within the Web Beta, so you’ll want to spend some time exploring and getting used to this layout. Many functions are accessed in the hamburger menu in the top left. If you’re having difficulty finding a tool that you need, you can go to Help > Keyboard Shortcuts to find what’s available.
Saving every five minutes on the cloud
This version of Photoshop saves your work every five minutes and uploads it as a cloud document. Thankfully, you can also manually save from the hamburger menu for peace of mind.
WhatsDifferent dropdown shows version history
At the top center of the page, you’ll see a dropdown button that reads WhatsDifferent. Clicking on this allows you to look at past saved versions of your work and even allows you to revert to an older version.
Transform tool joins the main toolbar
Stretching, rotating, squishing, or flipping assets in your project are done using the Transform tool on the toolbar rather than accessing a separate Transform menu. This makes it easier to access rather than needing to jump into that hamburger button all of the time.
Place image tool lets you drag and drop images into the project
This button is located near the bottom of the toolbar and allows users to easily import images to their document from the cloud, from images shared with them, or from their device. Additionally, users can drag and drop images from other windows into Photoshop on Web Beta. You’ll have to be patient as importing images can take longer than you might like.
Selection options appear after making the selection (Masking, Deselecting, etc.)
In the desktop app version, people can choose masking tools in the layers area. However, in the Web Beta, selection options including masking also appear in a small toolbar after you’ve made a selection. Just click on that masking icon that appears in the small Selection toolbar after making a selection instead of bringing your mouse to the right side of the screen.
Layers and Adjustment menus are simplified
You’ll still find Layers and Adjustment menus on the right side of the screen, but they’ve been simplified to make them easier to use. Tap on the respective buttons to open the menus or to hide them from view. Additionally, your ability to create new layers, masking layers, duplicates, and adjustments are at the top of the Layers section.
Some things have changed
While not the free version that people are looking forward to, the Photoshop on Web Beta does allow anyone with a Creative Cloud subscription in Canada to check out the new version. The tools are simplified, so if you’re already familiar with the desktop version, you’ll need to get acquainted with the new layout.