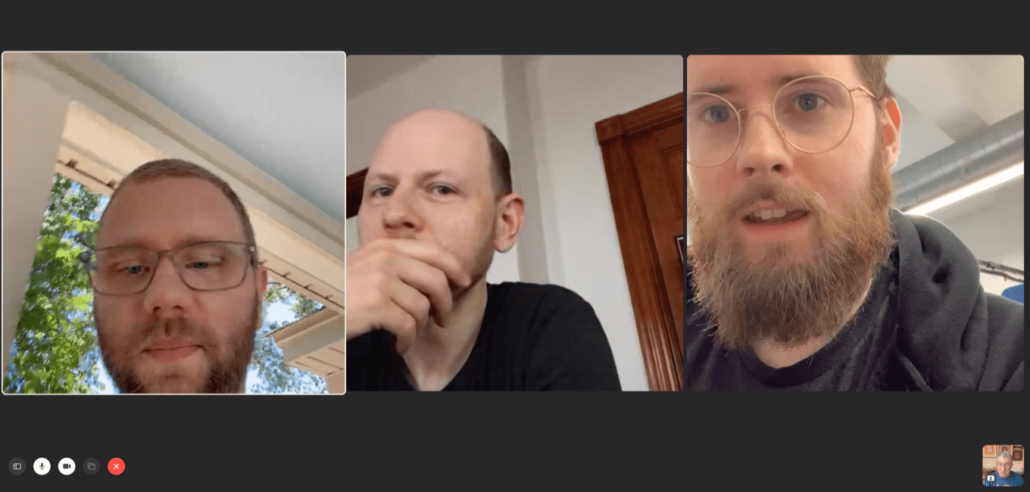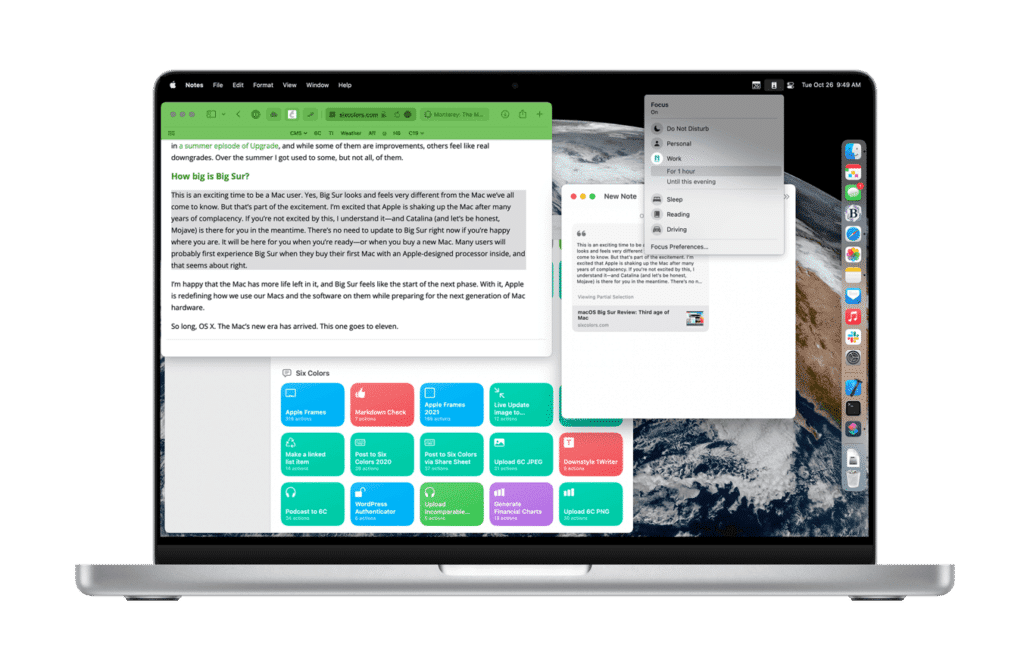
macOS Monterey Review: Seeking harmony, but a work in progress

If there’s a theme of Apple’s operating-system releases in 2021, it’s platform unification. This development is most significant for macOS, which tended to lag behind iOS in the 2010s, missing out on some or all of the year’s exciting innovations.
Apple has spent the last few years getting the base technology of iOS and macOS back in sync, removing 32-bit software, adding Mac Catalyst and support for iOS apps on Apple silicon, and introducing new cross-platform development technology via Swift UI. And with macOS Monterey, you can see the fruits of all that labor: The big new features of iOS 15 and iPadOS 15 are also the big new features of macOS Monterey.
Unfortunately, some of the biggest features are still missing. The most important new feature in Photos is missing from the Mac, though Apple says it will arrive soon. And one of the biggest features being imported to the Mac from iOS, Shortcuts, is in a half-finished state.
But here’s the good news: Despite all the worry among Mac users the past few years that Apple might be attempting to collapse Mac, iPhone, and iPad into a single amorphous product, macOS Monterey still feels unreservedly like a Mac. While Apple wants its platforms to share features, it also recognizes that each serves a different (albeit overlapping) audience.
Keeping tabs on Safari 15

Back in June, Apple made a bold announcement: It was going to revamp the interface of its Safari web browser across Mac, iPad, and iPhone. The revamp was met with a lot of criticism, and Apple spent the first months of the summer simplifying, revamping, and making aspects of the change optional.
In the end, what we’re left with is an option that’s off by default to present Safari windows in a Compact tab layout. (You’ll find the setting in the Tabs subsection of Safari’s Preferences window.) When this feature is turned on, the traditional two rows at the top of the Safari window—one with toolbar items and the Smart Bar, another with tabs—are collapsed into one. The Smart Bar disappears. The Tabs become floating lozenges that are indeed compact—it doesn’t take more than a few of them being open at once to make their text impossible to decipher. In this mode, the active tab is merged with the Smart Bar.
When in Compact mode, the background color of the entire top of the Safari window is matched to the color of the website you’re viewing. It’s a cute trick, but in general it hinders the legibility of the Safari interface in general and tabs in particular. (You can turn it off via an option in the Advanced subsection of Safari’s Preferences window.)
What’s worse, until the outcry this summer, this compact view was the default Safari appearance. Now it’s just an option you can turn on—but I don’t think I can recommend it. If you feel like you desperately need a few more pixels of vertical space in Safari, go ahead and give it a try. Maybe you’ll like it. But I think Apple made the right call in reverting to the previous Safari design.

While Apple was tinkering with the legibility of tabs, it also created a pretty cool feature for those of us who use a lot of tabs every day. Tab Groups lets you create multiple sets of open tabs that you can switch between, meaning you don’t need to have dozens of tabs open in a single window or scattered across multiple windows. Instead, you can keep tab sets for various tasks in their own groups and toggle between them.
Even better: Tab Groups sync via iCloud, so any of your Apple devices running iOS 15, iPadOS 15, or macOS Monterey will show the very same pages in the same groups. And these aren’t bookmarks: If you’re in a Tab Group and open a new tab, it goes in that group and syncs to all other devices. If you navigate to a different page, the group gets updated. Apple is trying to improve browsing by allowing you to get your tabs in order and have them available wherever you happen to be. It’s not a feature for everyone, but it’s smart, works pretty well, and will be a boon for many users.

There’s one more new feature in Safari: iCloud Private Relay. It’s a feature designed to make it much harder for anyone on the Internet to determine your identity and track you by obscuring your device’s internet address; traffic from Safari is sent through an Apple server and then an independent company’s server. Your Internet address should still reflect your general region for broad geolocation purposes, but it can’t be used to personally identify you.
Apple’s shipping macOS Monterey with iCloud Private Relay turned off, and it’s a feature that’s officially “in beta.” Over the summer, I found that sometimes Safari would just not work, or would feel sluggish at loading pages—and when I turned off Private Relay, everything started working again. That’s not great, considering Private Relay was only being used by a very small subset of beta-OS users. It makes me a bit worried about how Private Relay will hold up in the long run, but perhaps this is why the feature’s still in beta and off by default for now.
There’s also this: iCloud Private Relay is only available to people who pay for iCloud. If you’re paying for even a tiny amount of expanded iCloud storage space (including if you’re in an Apple One bundle), you get iCloud Private Relay. If you’re not paying, you don’t get it.
This gives me pause. While I admit that it’s logical to charge for network-based features like this, I can’t help but be a little bothered by the fact that there’s a major new privacy feature in macOS (and iOS, and iPadOS) that’s not available to anyone who doesn’t have their credit card connected to an ongoing payment to Apple. I don’t think we’re standing on the edge of some sort of slippery slope that will lead to Apple splitting its platforms so that there are some new features for everyone and some only for those who are willing to pay… but given Apple’s recent focus on enhancing services revenue, I wonder sometimes how its business direction might distort the choices it makes in developing the software that runs its products.
Shortcuts, a user automation work in progress

As someone who uses automation on my devices to make my life easier, I was happy to hear in June that Apple planned to brings Shortcuts from iOS to the Mac with macOS Monterey. Apple’s approach is ambitious, but it admitted when it made the announcement that it would take several years to complete. It’s good that Apple has some humility on this issue, because the debut of Shortcuts on the Mac is a mess.
The Shortcuts app offers a redesigned interface that tries to be consistent across Mac, iPad, and iPhone. Like Automator, Shortcuts is a tool that aims to make automation easier for non-programmers by building automations out of individual blocks of functionality which can be supplied by the operating system or by individual apps. On iOS, Shortcuts far surpassed what Automator was capable of doing, thanks to its sophistication and the support of many third-party iOS apps, which lent their capabilities to the palette of options within Shortcuts.
Instead of choosing to take baby steps in macOS Monterey by porting the iOS app over using Catalyst and potentially limiting Shortcuts to apps that originated on iOS, Apple went all in. I admire that. The creators of “classic” Mac apps can add support for Shortcuts directly into their apps, and Apple has built bridges to connect all of the different automation utilities currently present on macOS. Shortcuts can run AppleScript scripts and shell scripts, command-line tools can run Shortcuts or AppleScript scripts, and AppleScript scripts can execute shell scripts or run Shortcuts.

On the Mac, the Shortcuts app feels like something from an entirely different operating system—or maybe solar system. Editing items becomes a process of hunting and clicking for just the right gesture that will get you what you want—there’s nothing like trying to insert a Smart Variable in the proper place by precisely control-clicking in a text field. In a Save File action, the Replace option doesn’t offer to replace the file you’re saving, but changes which folder the file will be saved into. Pop-up windows are awkward. Keyboard support is weak. It works, most of the time, but this is an app in progress, not an app to be proud of.
But as janky as the Shortcuts app is, it does surprisingly well at running some extremely complex shortcuts that were built with iOS in mind. The shortcuts I built to post to Six Colors directly from an iOS text editor actually worked on the Mac without a single modification. Likewise, Federico Viticci’s amazing Apple Frames shortcut worked without any changes. (Even there, though, its interface is weird and slow if you run it directly, and I was unable to get it to work as a Quick Action in Finder, but when I ran it from the menu bar it worked perfectly.)
When iOS shortcuts flop on the Mac, it’s rarely a failure of the internal workings of Shortcuts. Rather, it’s the fact that Shortcuts lacks a lot of the connective tissue on the Mac that makes it work so well on iOS. For example, I have a shortcut on iOS that acts on text I’ve selected in Safari, activated via the Share menu. On the Mac, shortcuts aren’t available via Safari’s Share menu and the Shortcuts app can’t access the selection in Safari. So that shortcut just doesn’t work. There’s a workaround—you can act on selected text on the Mac via the Services menu—but at that point you’re probably going to need separate shortcuts for iOS and Mac.
It’s the perfect example of why this transition will require time and effort. While the platforms are unifying, there are all sorts of small ways in which they aren’t close to being unified. The arrival of Shortcuts exposes the fact that on the Mac, the Share menu has been largely an afterthought, despite its vital importance on iOS.
I found modifying my Automator-based workflows to work via Shortcuts to be a bit hit-and-miss. My scripts expected to be handed the paths to files as Mac-standard aliases, while Shortcuts handed them as POSIX paths. With a couple of clicks and an addition of one line of code, I got them to run. (And Automator still works just fine in Monterey, so you can update without needing to convert all your Automator workflows to Shortcuts.)
I appreciate Apple characterizing the arrival of Shortcuts on the Mac as the beginning of a years-long process. Not only does that imply a level of commitment to user automation on the Mac that I’ve wanted to hear for years, but it acknowledges that there’s more work to do. Which is good, because Shortcuts on macOS isn’t all there yet.
Platforms together, architectures apart
Just as Apple is bringing its platforms closer together, the Mac is in the midst of an architecture transition. In come Apple-designed processors (currently just the M1, although more are surely on the way), and out go Intel processors.
Obviously, there will come a day when macOS is no longer available for Macs on Intel processors. (Relax—I imagine it will be a few years yet.) But macOS Monterey begins the transition by offering a few features that don’t work on Intel Macs.

In many cases, it’s the bringing of the many platforms together that is the reason for the separation of features across chip architectures. Many of the new features in macOS Monterey are taking advantage of specific features of the Apple chip architecture. So FaceTime on Intel Macs won’t offer to fuzz out your display in “portrait mode,” nor will it support on-device and unlimited-duration dictation. For those features, you’ll need a Mac with an Apple-designed processor.
This is just the beginning. It’s the way of things, but that doesn’t make it any more painful. Intel Macs are the past. Apple will maintain compatibility for a few years yet, but if a feature can be improved by implementing it in a way that only works on Apple’s processors, that’s how that feature will be implemented. In the autumn of 2023 you’ll probably be able to install macOS 14 Sequoia on that 2018 Intel MacBook Pro, but the snazziest new features probably won’t be there.
A new focus on Focus
A few years ago, Apple embarked on a quest to help us manage all the distractions that our devices can cause. (Which is awfully nice of it, since its devices were the ones the caused the problem in the first place!) In 2021, it has brought several disparate features together in something called Focus, which attempts to let you control—across all your devices, including the Mac—what people and apps can bug you, and when.
This is an extension of the simpler concept of Do Not Disturb, which is useful when you’re sleeping or driving or trying to focus. But you can set multiple Focus modes and define them in different ways—and again, they sync across your devices, so entering a “don’t bother me, I’m writing my novel” mode on your Mac is not going to just move all your pesky notifications to your iPhone or Apple Watch.
You can define different modes for different situations—imagine a mode where only co-workers can contact you, and a different mode where nobody from work can contact you. You can keep those modes on until you turn them off, or limit them by time or until your current calendar appointment is done.

While I’m still trying to figure out how I’ll use Focus mode in practice, my early experiments are encouraging. When I start writing, I can shut out the world for a set amount of time, with exceptions for close family. I appreciate Apple expending the effort to nudge users to take control of their notifications and consider the appropriate contexts for certain kinds of messages.
That said, the Mac version of Focus is seriously lacking when compared to the iOS version. On the Mac, you can limit notifications to specific people and apps; make modes turn on when you’re actively using certain apps (but they turn back off when you switch to a different app!), in certain locations, or at certain times; and share your Focus status with others. On iOS, you can also build custom pages of your home screen and, most importantly you can can set automations to kick off when a Focus state changes.
Given the addition of Shortcuts and the vast sophistication of Mac-based automation, it’s disappointing that you can’t automate anything based on what Focus mode you’re in1. And imagine other Mac-specific features, like changing the Dock, Desktop, Appearance, and other items depending on your focus mode. There’s a lot that could be done here—but not a whole lot has been done. It’s better than nothing, to be sure, but I wish I could use Focus modes to adjust more of what happens on my Mac.
Shared With You (for certain apps)
This year, Apple is building a system that allows information that’s been shared via Messages to be surfaced in other contexts. It’s a really smart idea—that the information people send to us is often better served by being presented to us based on what it is, not its presence in a text-message chain.

The result is Shared With You, a section that’s being added to numerous Apple-built apps, including Safari, News, TV, and Podcasts. If someone sends you a picture in Messages, Photos knows about it and can offer to add it to your library. Links your friends send to you can show up in a Shared With You area in the Safari start page. And so on.
Not every suggestion is going to be a hit, and I definitely ran into some irrelevant stuff when using Shared With You. But there were also great successes. After all, sometimes you know that someone sent you a link to a story on the web you want to check out, but you can’t remember who or when. A trip to Messages might find it, but Shared With You in Safari compiling all the links you’ve been sent? That’s far more likely to be a hit.
There’s a lot that could be done with this technology, and this is an interesting first step. But what it really needs is support for third-party apps on both ends of the equation. Other messaging apps, for example, should be able to contribute content to the Shared With You pile. And of course, other apps should be able to subscribe to a stream of shared data types, so that other apps could also offer shared content in the right context.
A collection of smaller features
macOS Monterey is far less dramatic a release than the last several macOS versions. But that doesn’t mean that it doesn’t still offer a load of smaller additions and changes that subtly change the way you will use your Mac. Here are a few of them.
Passwords in System Preferences. Apple has majorly upgraded its cloud-backed password database. It’s all a bit hidden away in the System Preferences app—to get there, open System Preferences and click on Passwords—but it’s a full-featured password manager that will auto-fill into most apps. If you’re just using Apple devices, it may be the only password manager you ever need.
This feature will save your passwords and even supports two-factor authentication, so it can generate a one-time code and enter it along with your password. It’s pretty great. This sort of feature should be required on every device, and I hope everyone who doesn’t need more features (most notably cross-platform support) uses it.
Live Text. Live Text, new to macOS (and introduced in iOS 15, as well), uses an OCR engine to make text inside images accessible. It works remarkably well, even if it’s a photo of a book taken at a weird angle, or even handwritten text (so long as the penmanship is at least decent).

However, sometimes Live Text gets in the way. Sometimes I try to drag an image out of Safari or select text on a page, but the pointer is over some Live Text, and so my selection goes awry. It takes some getting used to, and there are probably some bugs that need to be worked out, but it’s a useful feature that I look forward to using a lot.
AirPlay to Mac. Macs running macOS Monterey can become AirPlay targets for other Apple devices. To enable this feature, turn on AirPlay Receiver in the Sharing portion of the System Preferences app. Use that big iMac screen to share a video from your iPhone, or mirror your iPad screen. Audio comes over, too, and you can control playback on either the Mac or the device that’s doing the sending.
Since this is AirPlay, there’s still a noticeable delay, so if you’re hoping to use this as a way to repurpose an older iMac as an external display… it’s not an ideal solution. There’s lag, and I wasn’t able to set my iMac Pro to a retina resolution, so everything was a bit grainy. Sending a Keynote presentation to an iMac? Yep, great idea. Playing a movie? Perfection. But I don’t think this is a replacement for the late, lamented Target Display Mode.

Translation. Apple has enabled translation between languages as a systemwide service. If you need to send a message to someone in another language, you can type some text, select it, control-click on it, and choose Translate. A floating window appears, showing your text and allowing you to choose a language to translate into. (This only works by default in apps that use Apple’s standard text-editing interface; I could get it to work in Messages and TextEdit but not BBEdit. I’m sure third-party apps will be able to add it.) Auf jeden Fall ist es eine gute Idee.
Recording indicator. If you’re using an app that’s accessing any microphone attached to your Mac, macOS will display a little dot to the right of the Control Center icon in the menu bar. This is meant as a software companion to the light that appears when your video camera is active. As someone who is frequently recording on my Mac, this is more of an annoyance than a helpful warning, but I appreciate Apple’s goal of letting people know when software is potentially listening to what they’re doing.
On-device dictation. Available only on Macs with Apple silicon processors, you can now dictate text directly into pretty much any text-editing window without needing an Internet connection. For people who are frequent users of dictation without the best Internet connectivity, or people who are concerned about their privacy, this is a great addition. It also should make the responsiveness of dictation much better. In my brief test (by which I mean this paragraph), it worked remarkably well.
Erase all Content and Settings. When you’re getting rid of an iOS device, it’s very easy to wipe it and start fresh—there’s an Erase Content and Settings feature that essentially deletes the device’s storage encryption key, rending the entire disk unreadable. Well, guess what? With macOS Monterey, this feature has come to the Mac—but only for Macs with M1 series processors or recent-vintage Intel macs with the T2 coprocessor. That’s because those systems encrypt their entire disks by default, meaning there’s a key to be easily wiped out, saving you the time of having to laboriously reformat your drive.
To kick off this feature, open System Preferences and choose Erase All Content and Settings from the System Preferences menu. You’ll be prompted to enter your administrator password and disconnect from Find My and iCloud, and then your device will be reset to a fresh, empty macOS ready for someone else to use.
Finder niceties. I love a good Finder update. In macOS Monterey, you can resume file copies that have timed out for whatever reason, rather than having to start over at the beginning. That’s so great for large media files. Also, there’s a more accurate pie-slice progress bar on every file as it’s being copied, and you can close the copy window entirely if you don’t want it in your face.
And this may only be of interest to me, but the Go To Folder command in Finder looks better and works faster. It’s as fast as autocompleting paths in the Terminal, and that’s a good thing.
Still missing: I want to be able to drag individual Shortcuts into my Finder toolbar, rather than having to access them via a sub-sub-menu.
Memoji in login window. If you hate Apple’s Memoji, I have bad news. (If you like them, it’s good news!) You can now set your Memoji to be your user icon and appear—with animations!—in the login window. It’s cute, sort of. If you like Memoji, it’s cute, anyway.
Photos updates. Photos for Mac got mostly minor updates, but some bigger ones are on the way. You can read all about it here, but in short: Photos has added a bunch more machine-learning-based categories, so it can identify landmarks and works of art and pet breeds. You can use Live Text to select text in images, but inexplicably can’t search for text in the search box. You can now merge Photos libraries (though you’ll lose all your albums in the library you import into an existing library). And while there’s an exciting new Memories feature on iOS that’s a big improvement on the old Memories format, it’s missing on the Mac right now. Apple says it will be added to macOS Monterey in a future update.
FaceTime improvements. Apple gave FaceTime an overhaul this year, probably because FaceTime missed its moment during the heights of COVID-19 lockdowns in 2020. Apple has added a bunch of features that will seem familiar if you use other, more popular apps for videoconferencing. FaceTime now supports a new “grid view” for multi-user calls. There’s support for inviting someone to a FaceTime call via URL, which is long overdue. (There’s now a web version of FaceTime for those without Apple devices who need to join FaceTime calls.) And M1 Macs can add a blurred-out Portrait Mode effect to make their backgrounds blurry.

I find it a little odd that Apple has used Control Center as the location where you toggle Portrait Mode and various audio modes (you can switch to a mode that isn’t optimizing for voice, if you’re trying to convey a musical performance, for instance). I guess the idea is that microphone and webcam modes are intended to be global settings available to all apps, not just FaceTime? (The settings are adjustable on a per-app basis.) I don’t think it makes sense for this setting to be in Control Center. What are app preferences for, anyway? And why is Apple so afraid to add features to the FaceTime app on the Mac?

Quick Note. On iPad, Quick Note is a really cool idea. On the Mac… ehhh. It’s a global keyboard shortcut to bring up a new note. Floating windows tied to a global keyboard shortcut are a lot less exciting on the Mac, where that sort of thing has been around for decades, than they are on the iPad. To open a Quick Note, hold down the Globe or Fn key and type Q (you can change this shortcut in the Shortcuts subsection of the Keyboard section in the System Preferences app).
In a new feature related to Quick Note, you can add links to pages or selected text in Safari to any note by clicking on the Add a Link button in Notes. This is a useful addition for doing research and collecting links that I hope other apps update to take advantage of this feature.
Beyond Quick Note, Notes for Mac has added support for tags (so you can quickly find any note containing a tag) and at-mentions of users in shared notes.
Apple Maps. The new Apple Maps design, where available, is amazing. It looks like something out of a video game, with randomly placed trees and shockingly accurate streets, right down to the crosswalks and stop signs. Fortunately for me, the Bay Area is already covered. Sorry, Rest of World! It’ll be great whenever you get it.
Low Power Mode. Inspired by the iPhone, the Mac now has a Low Power Mode—and it’s available on both Intel and M1 laptops. Located in the Battery subsection of the Battery section in the System Preferences app, Low Power Mode forcibly dims your display and underclocks your processor, all in the hopes of reducing battery drain.
Missed opportunities
Though Apple has been known to surprise us with mid-cycle feature additions, for the most part the company picks an annual set of operating-system priorities and sticks to them. Which means it’s time to point out a few areas of macOS that still seem like pain points, but got little to no attention in this release cycle.
Most notably, macOS Monterey does nothing to address the failure of notifications, Notification Center, and widgets from macOS Big Sur. Floating notifications seem to be untouched, so they’re just as obscure and hard to click on as they were in Big Sur. (System alerts are still centered with weird margins, harming legibility for no clear benefit. You’d think there would’ve been a fairly straightforward fix there, but Monterey fails to apply it.)
Even more frustratingly, Apple has left notifications and widgets to live out of sight on the right side of the screen. It would be logical for Apple to allow widgets to live on the Mac’s desktop—the equivalent of the home screen on iOS—but instead, they’re hidden away. I never use widgets on macOS for this reason, despite using them all the time on iOS. Even allowing widgets to pop down from a menu bar icon would be better, since the Mac menu bar is a more appropriate home for glanceable information.
And as for the pile of notifications stacked up in the top half of Notification Center on the Mac: I find those notifications utterly useless. I never look at them, and when I do find the need to see a notification I missed, I can never find it amid the detritus. I don’t know the right solution to a proper Mac version of Notification Center, but this isn’t it.
I’m enthusiastic about the fact that the Mail app is getting a new, albeit limited official plug-in format, because it suggests that perhaps Apple has a strategy for improving Mail, and this is the first sign of life we’ve had in a while. But it’s a meager thing. We’re all pretty much stuck with email, and many companies have tried to find more intelligent ways to process, filter, and triage email. And yet it feels like Mail is more or less the same app it was when it came on the scene two decades ago.
I can’t believe that Apple thinks Mail was perfected in 2001. I can’t believe that the same company that has applied machine-learning algorithms to identify what breed of cat or dog is in a photo or whether the cadence of your steps indicates that you’re a risk of falling has never considered that perhaps applying some intelligence to our disastrous inboxes wouldn’t have some value. In this very release, Apple is mining text messages for their value and spreading that to other apps—but email just sits there like a lump.
Email apps need to be rethought and reimagined. And while this is most definitely a third-party app opportunity, an awful lot of people use the platform’s stock mail client, and what Mail offers isn’t good enough. (I could say the same for Calendar, too.)
Wait till next year, as the saying goes.
Still to come
A few features of macOS Monterey aren’t quite ready yet. I already mentioned the new Memories feature in Photos, which is due to arrive on the Mac in a future update. There are a couple other major ones, too:
Universal Control. This feature will give you the ability to control up to three Macs or iPads from a single keyboard and mouse. I’d like to tell you all about it. It could be really cool. I’d love to use it when I’m traveling, and it might even give me a reason to position an iPad on my desk right next to my Mac. But Universal Control isn’t ready yet.
SharePlay. SharePlay is a reaction to all those browser extensions that became popular in the early days of the pandemic, the ones that allowed people to watch the same streaming videos simultaneously. SharePlay works with FaceTime to do that for videos, music, and more. There’s built-in screen sharing, too. It’s just become available in iOS 15.1, but macOS will lag behind. I look forward to seeing what SharePlay looks like on the Mac when it arrives.
The state of the Mac
After all the drama during a summer of Safari design changes and Shortcuts struggling to make the transition to the Mac, as October draws to a close and macOS Monterey ships, the truth is: This has ended up as a pretty solid release. Safari’s back to its old self, and Shortcuts is usable, albeit frustrating.
But overall, using macOS Monterey is… no big deal? After several years with very dramatic OS upgrades, the truth is that most of the time, I forget that I’m using macOS Monterey. It’s not particularly different from macOS Big Sur. Yes, there’s new stuff in it, but I’m not having to adapt to design or compatibility changes—something that happened quite frequently in recent years.
If you’re using macOS Big Sur, you should go ahead and plan on upgrading to macOS Monterey. Of course, check with the developers of your most critical apps to make sure they’re compatible. But in my experience, it’s been a fuss-free upgrade that brings some nice new features and a preview of the future of Mac automation.
More interesting features—looking at you, SharePlay and Universal Control—are yet to come. macOS in general, and macOS Monterey in particular, remain works in progress. But then again, aren’t we all?
- Since Focus states sync across devices, you could have your iPad or iPhone set to run an automation when your Mac changes states, but that’s a bit much. ↩