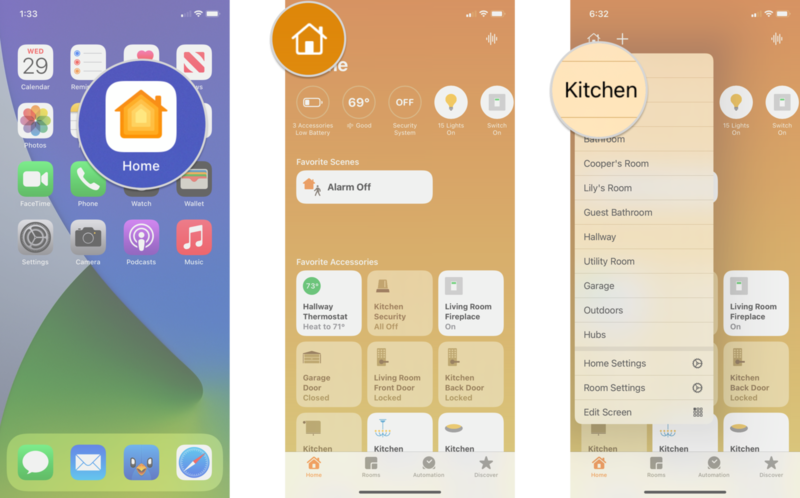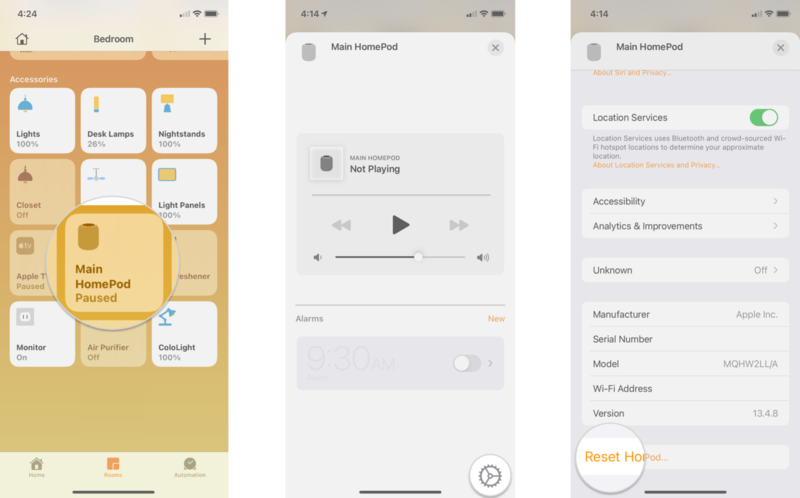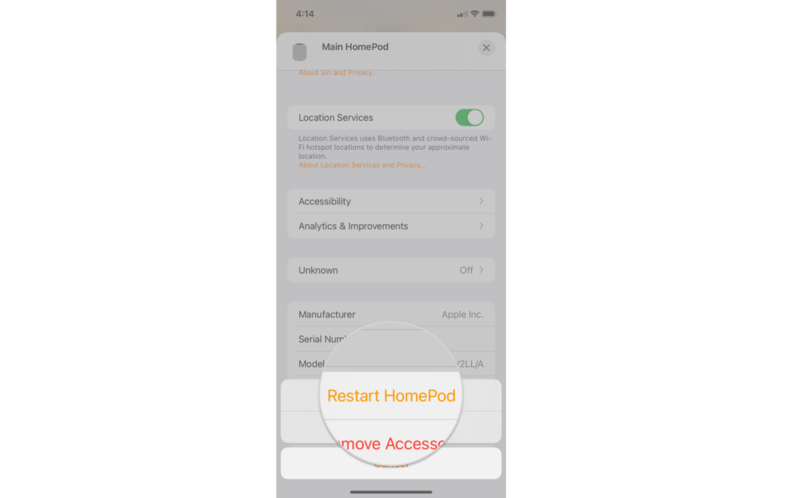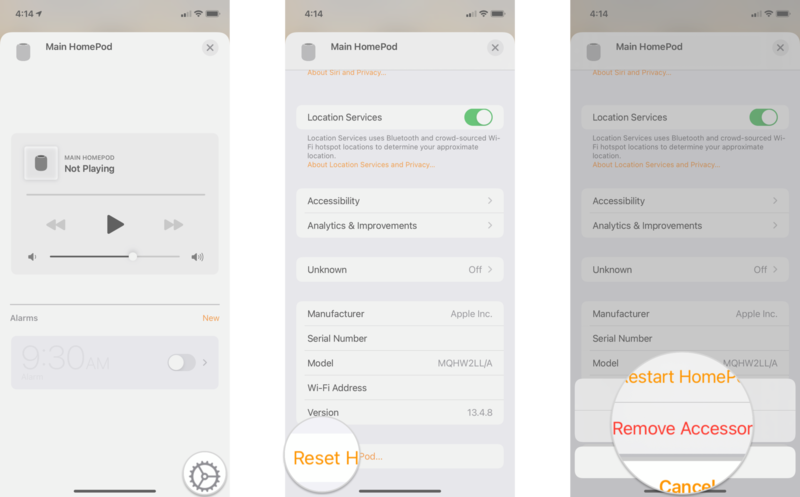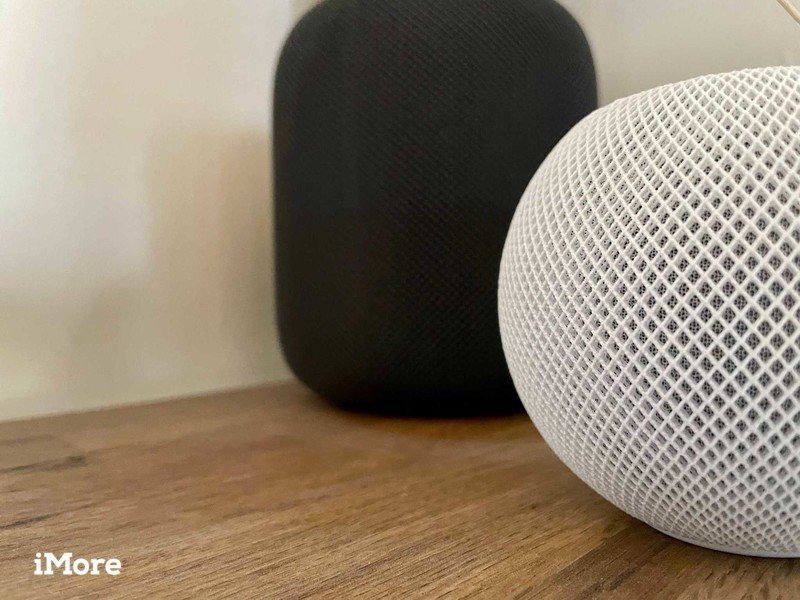
HomePod acting wonky? It may be time to restart or reset it. Here’s how!
Because sometimes, a simple reboot or reset is all it takes.
Let’s face it, as much as we love our tech — things are not always perfect. So knowing how to restart or reset the HomePod can help when things take a turn for the worse. Sometimes, things aren’t working, something gets disconnected, or your device freezes up. If your HomePod or HomePod mini is acting a little wonky, try restarting it before the full-blown reset option. If you’re having severe issues, you might want to reset the HomePod to its factory settings before throwing it out the window. Here’s how.
How to restart the HomePod or HomePod mini directly
Restarting the HomePod and HomePod mini is incredibly easy — all you need is access to the power cord. No apps or additional hoops to jump through are required.
- Unplug your HomePod and wait five seconds.
- Plug your HomePod back in.
- Restarting your HomePod will take a few moments, and it will not be available for voice commands during this time.
- If your HomePod is the acting HomeKit hub in the home, you will temporarily lose access to your accessories.
How to use the Home app to restart your HomePod or HomePod mini
If the plug for your smart speaker isn’t in the most convenient place, you can also restart it via the Home app on iOS and iPadOS. Restarting it via the Home app can be a little dangerous, though, as you will be presented with options to restart or reset the HomePod, so make sure to pay attention before tapping.
- Launch the Home app.
- Tap the House icon (on iPad, skip to the next step).
-
Tap the Room for your HomePod.
-
Tap and hold on a HomePod.
- Swipe down and tap the Settings icon.
-
Swipe down and tap Reset HomePod.
-
Tap Restart HomePod.
- Make sure that you tap the restart option. If you tap the Remove Accessory option, your HomePod will reset to factory settings.
- Restarting your HomePod will take a few moments, and it will not be available for voice commands during this time.
- If your HomePod is the acting HomeKit hub in the home, you will temporarily lose access to your accessories.
How to use the Home app to restart your HomePod or HomePod mini in iOS and iPadOS 16
Apple occasionally offers updates to iOS, iPadOS, watchOS, tvOS, and macOS as closed developer previews or public betas. While the betas contain new features, they also contain pre-release bugs that can prevent the normal use of your iPhone, iPad, Apple Watch, Apple TV, or Mac, and are not intended for everyday use on a primary device. That’s why we strongly recommend staying away from developer previews unless you need them for software development, and using the public betas with caution. If you depend on your devices, wait for the final release.
- Launch the Home app.
- Tap the Ellipses icon (on iPad, skip to the next step).
- Tap the Room for your HomePod.
- Tap your HomePod.
- Swipe down and tap the Settings icon.
- Swipe down and tap Reset HomePod or Restart HomePod.
- Tap Restart HomePod.
- Make sure that you tap the restart option. If you tap the Remove Accessory option, your HomePod will reset to factory settings.
- Restarting your HomePod will take a few moments, and it will not be available for voice commands during this time.
- If your HomePod is the acting HomeKit hub in the home, you will temporarily lose access to your accessories.
How to reset your HomePod or HomePod mini with the Home app
If you are ready to give everything a fresh start or plan to sell your HomePod to someone else, you need to know how to reset the HomePod. The easiest way to reset the HomePod back to its factory settings is to remove its connection from the device you connected to when you first set it up. Then all it takes is a few simple steps in the Home app.
- Launch the Home app.
- Tap the House icon.
-
Tap the Room for your HomePod.
-
Tap and hold on a HomePod.
- Swipe down and tap the Settings icon.
- Swipe down and tap Reset HomePod.
- Tap Remove Accessory.
- Resetting your HomePod will restore it to its default factory settings. Only proceed if you are sure that you want to erase everything.
- Resetting your HomePod will take a few moments; once complete, you will hear a start-up chime.
This will reset all settings, and you’ll have to set up your HomePod with your iPhone or iPad again.
How to reset your HomePod or HomePod mini with the Home app in iOS and iPadOS 16
Apple occasionally offers updates to iOS, iPadOS, watchOS, tvOS, and macOS as closed developer previews or public betas. While the betas contain new features, they also contain pre-release bugs that can prevent the normal use of your iPhone, iPad, Apple Watch, Apple TV, or Mac, and are not intended for everyday use on a primary device. That’s why we strongly recommend staying away from developer previews unless you need them for software development, and using the public betas with caution. If you depend on your devices, wait for the final release.
- Launch the Home app.
- Tap the Ellipses icon (on iPad, skip to the next step).
- Tap the Room for your HomePod.
- Tap your HomePod.
- Swipe down and tap the Settings icon.
- Swipe down and tap Reset HomePod.
- Tap Remove Accessory.
- Resetting your HomePod will restore it to its default factory settings. Only proceed if you are sure that you want to erase everything.
- Resetting your HomePod will take a few moments; once complete, you will hear a start-up chime.
How to reset the HomePod directly
If for some reason, you need to reset the HomePod or HomePod mini and you can’t do so through the Home App, like it’s not showing up in the Home app or you don’t have the device you used for pairing, you can reset it manually directly on the HomePod.
**Note: **When performing a reset, you’ll need to set up your HomePod again with your iPhone or iPad to use it.
- Unplug your HomePod and wait five seconds.
- Plug your HomePod back in.
-
Place and hold your finger on the top panel of the Homepod where the touch panel is.
- Keep your finger on the panel while the spinning Siri light turns from white to red. Don’t remove your finger.
- Remove your finger from your HomePod after you hear Siri say that your HomePod is about to reset and you hear three beeps.
This process will reset all settings, and you’ll have to set up your HomePod with your iPhone or iPad again.
Give everything a fresh start by resetting or restarting your HomePod
While the HomePod offers convenient hands-free controls and music playback, it is still a device — so it is subject to bugs and technical issues. If you run across any problems, it is crucial to know how to restart and reset the HomePod directly from the speaker or via the Home app. With just a few taps or a pull of the power plug, you can be back to smart speaker bliss in minutes.
Updated June 2022: Updated for iOS 15 and 16 beta.