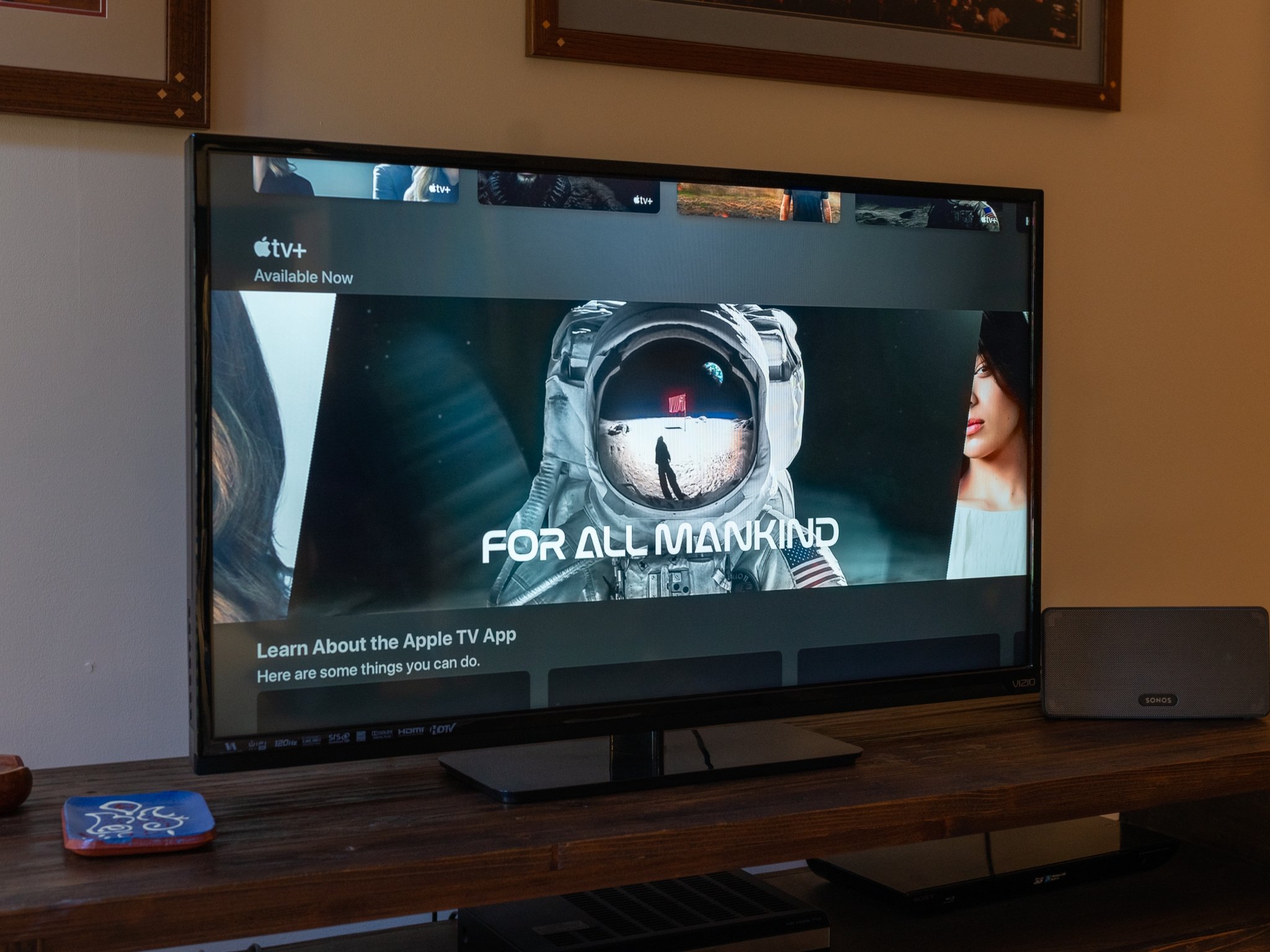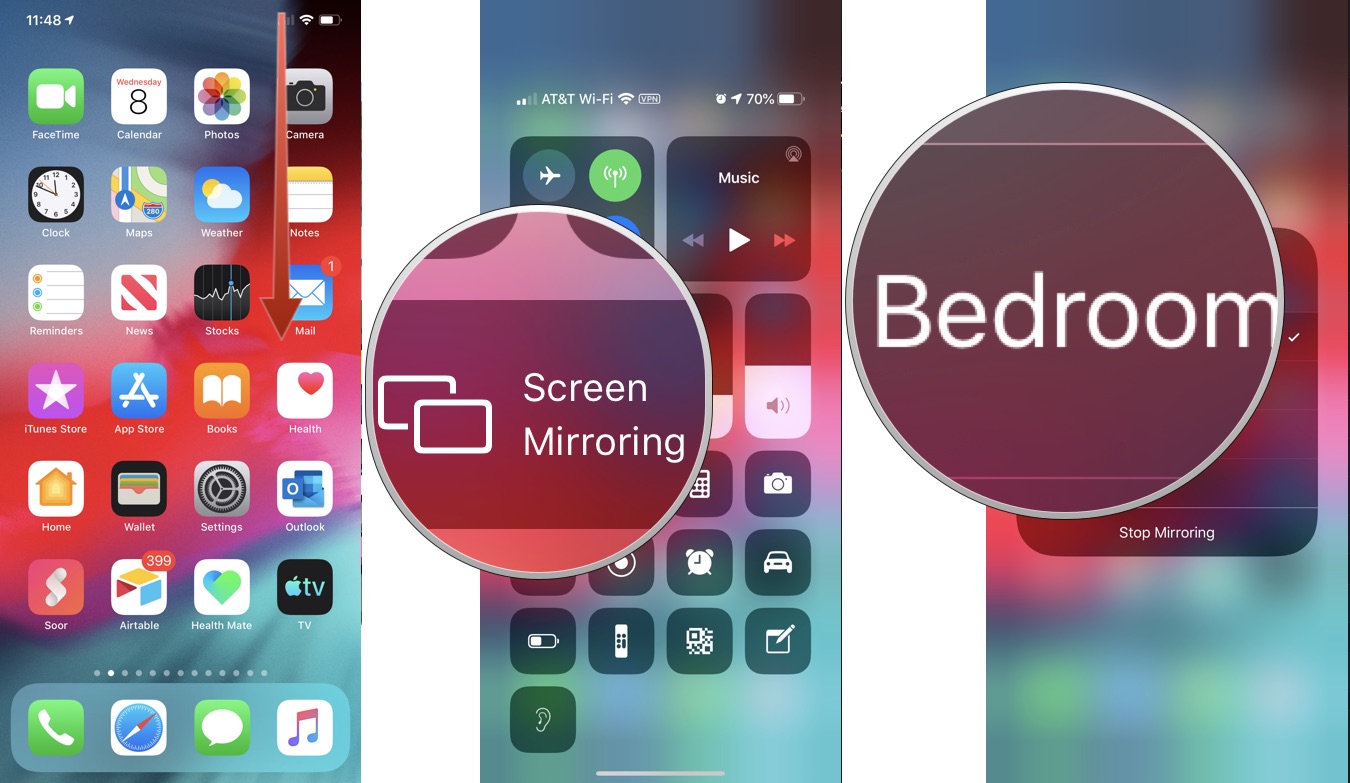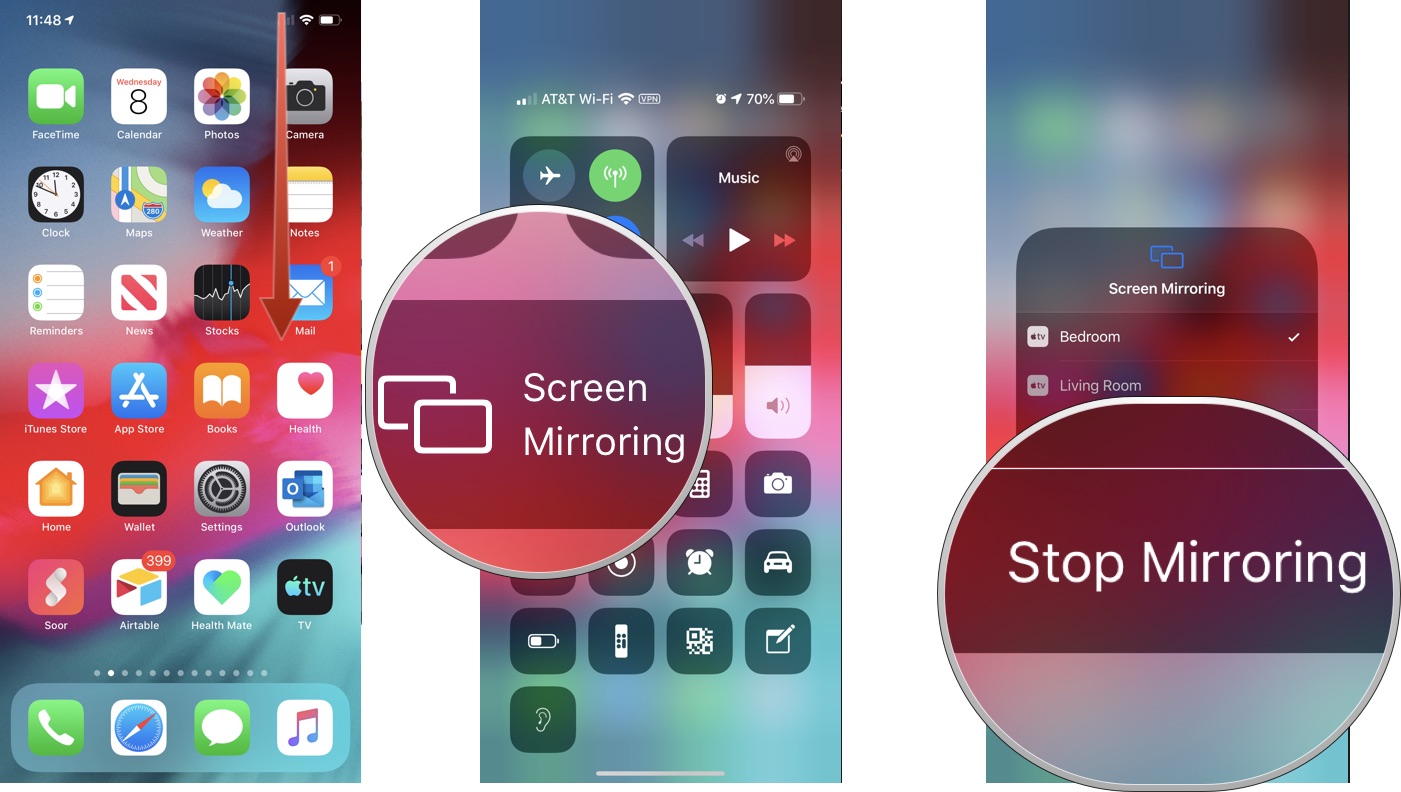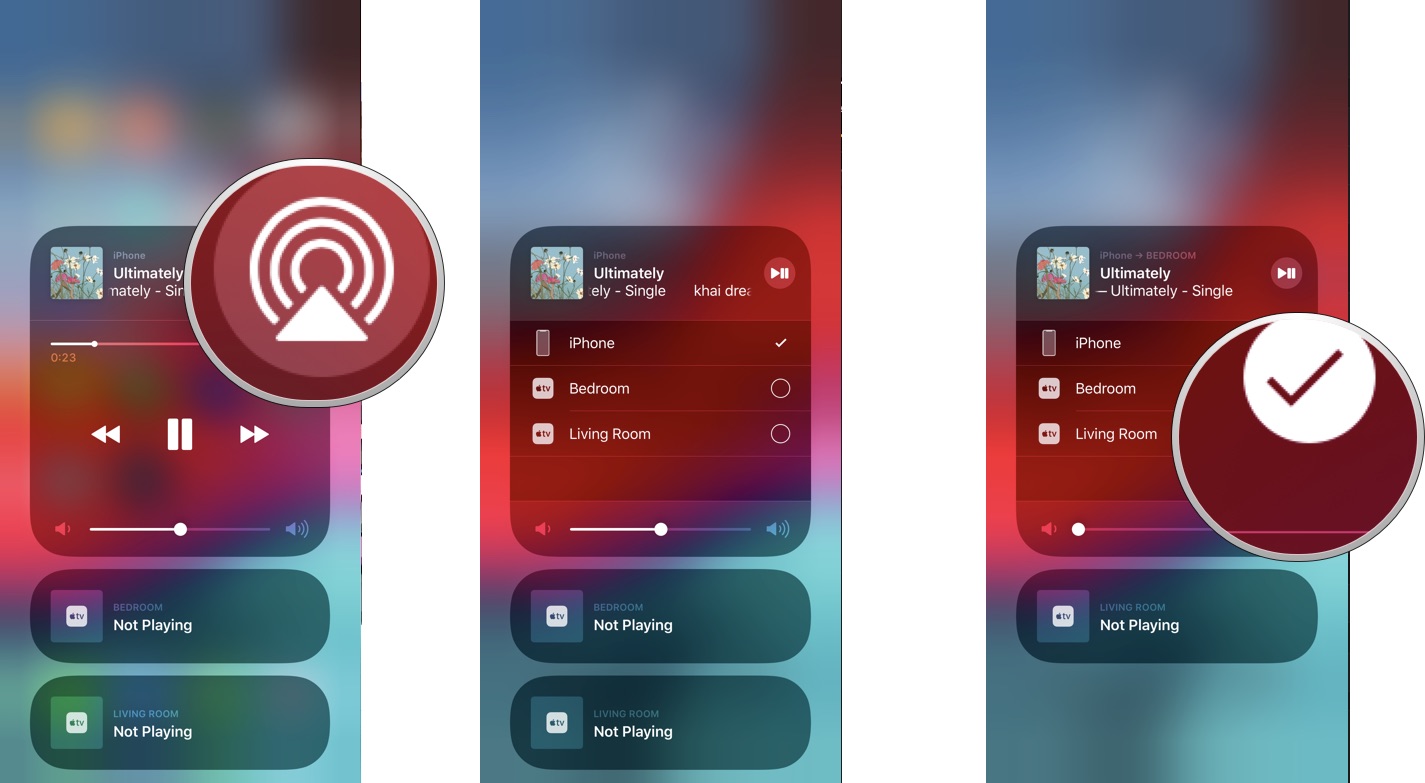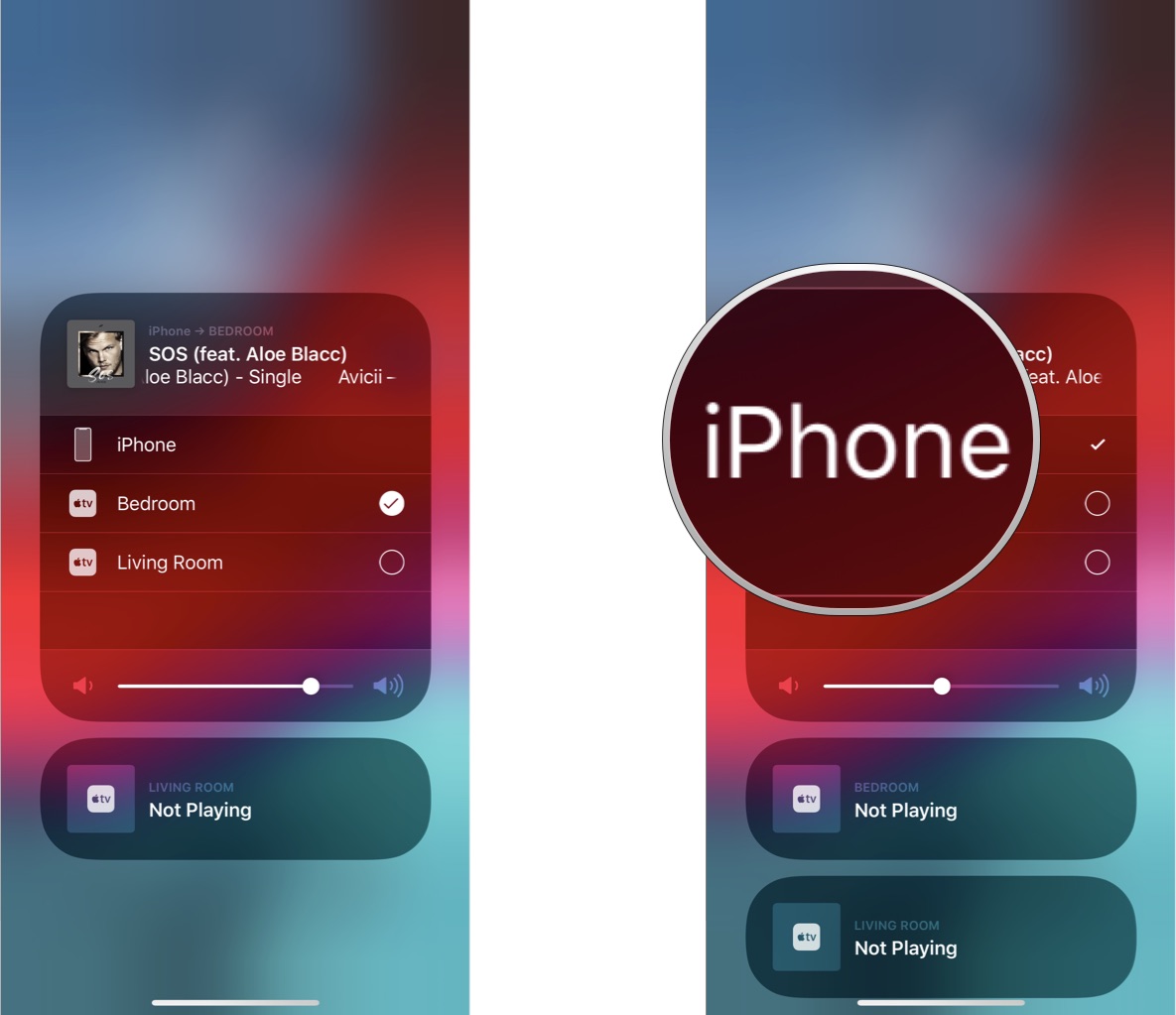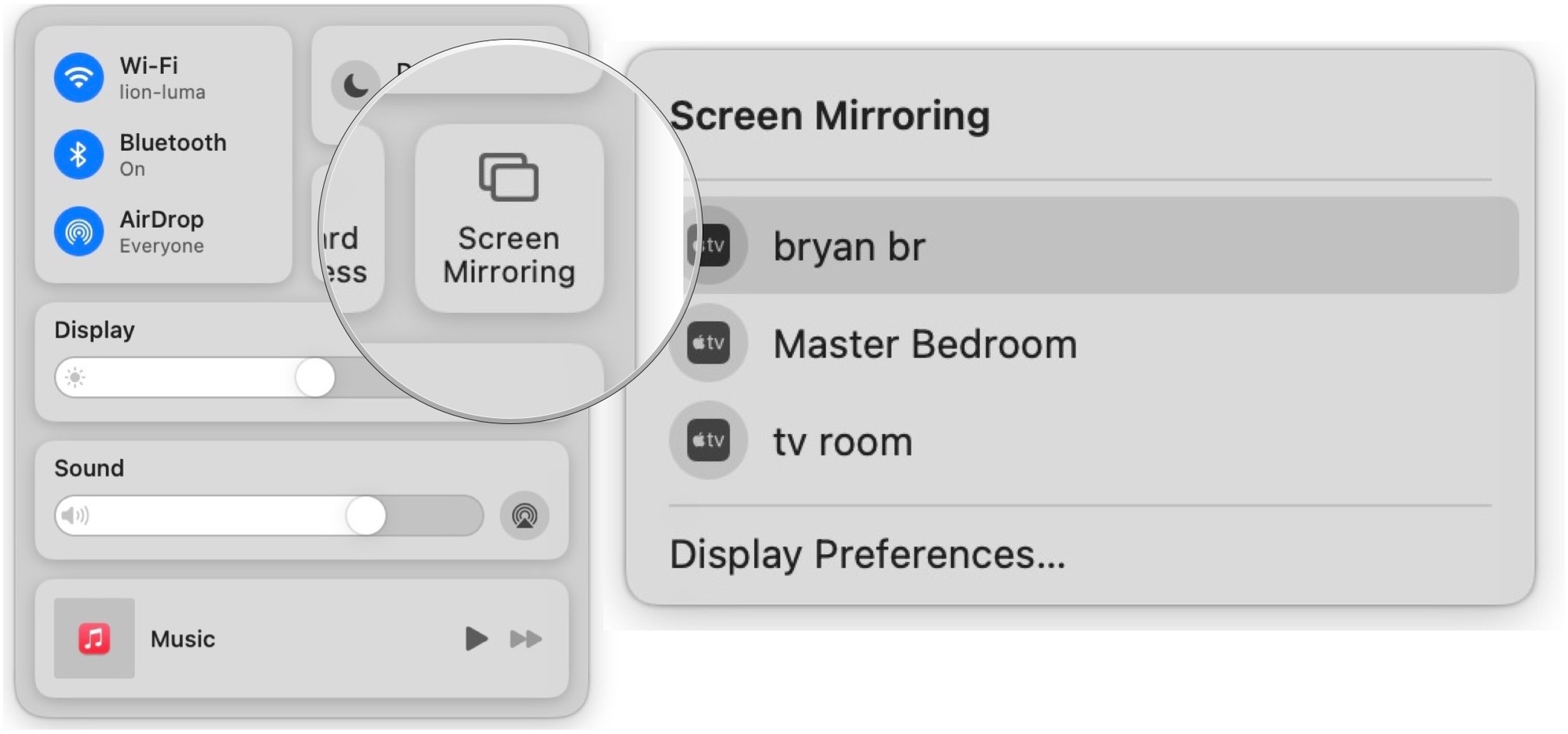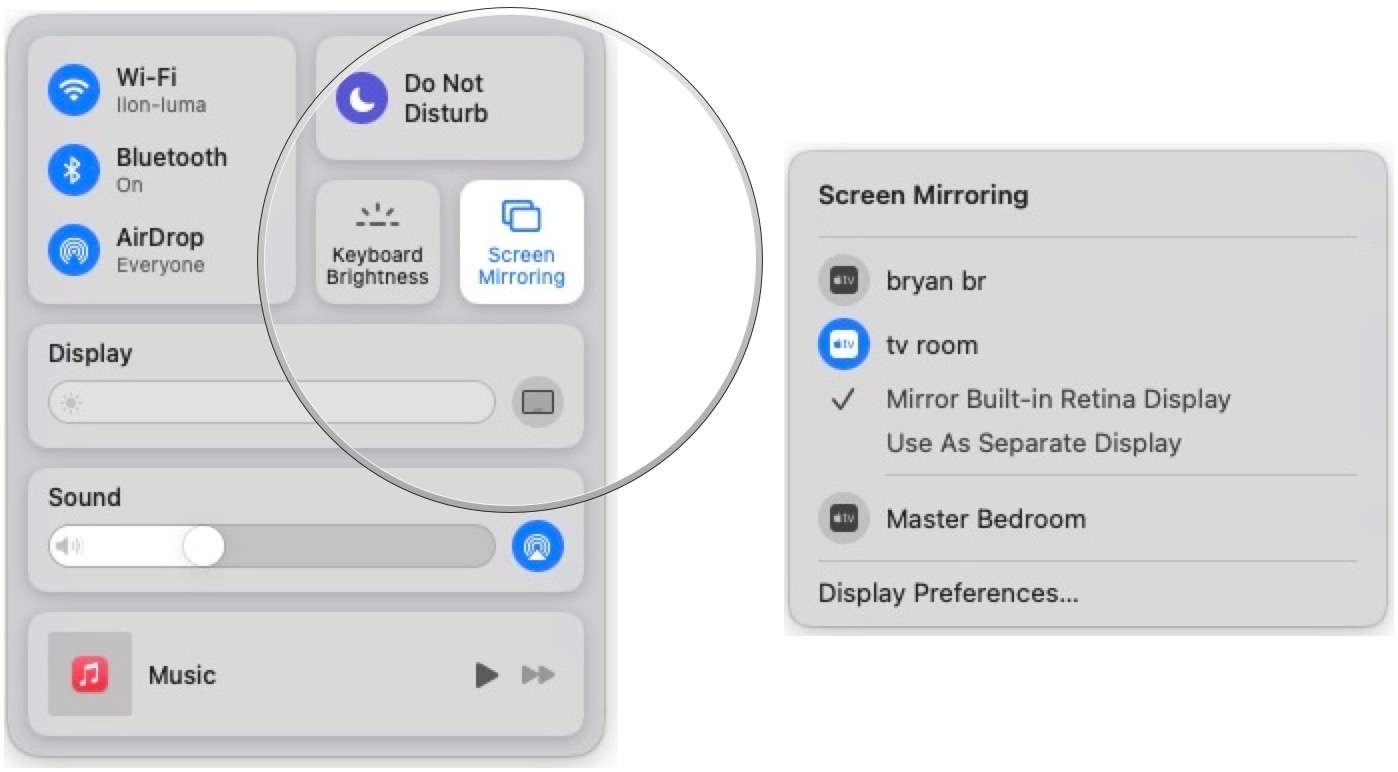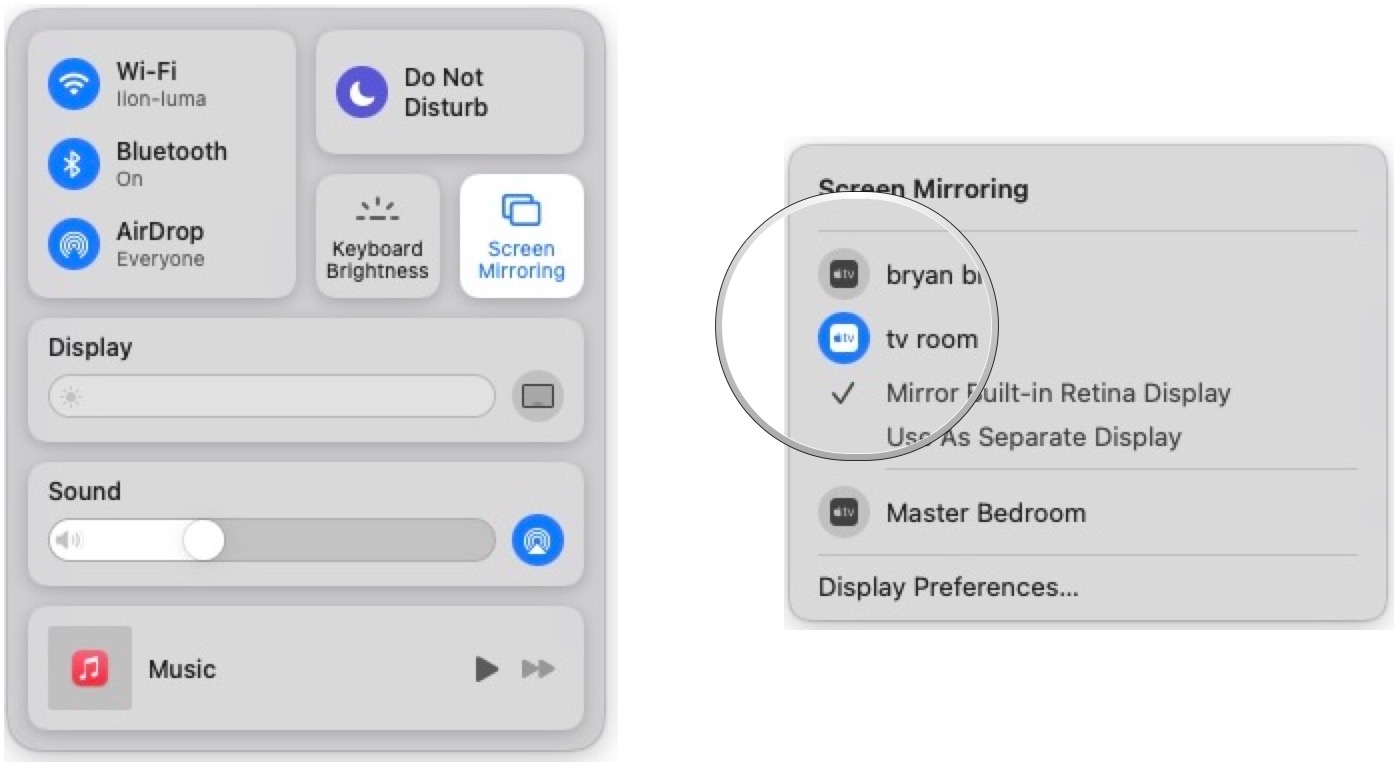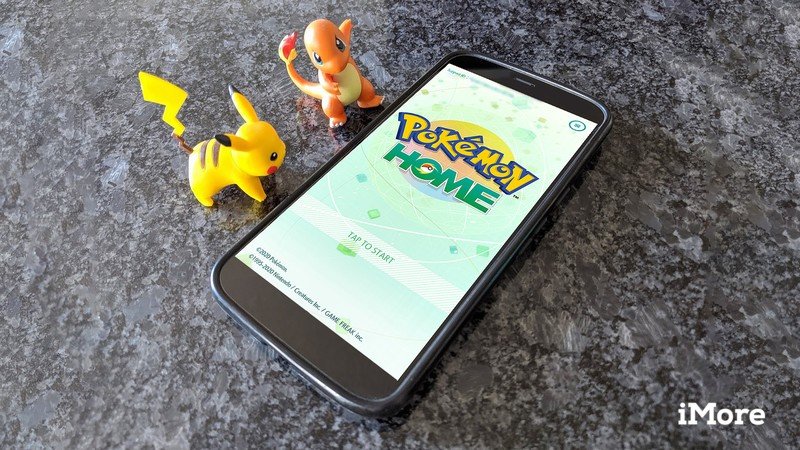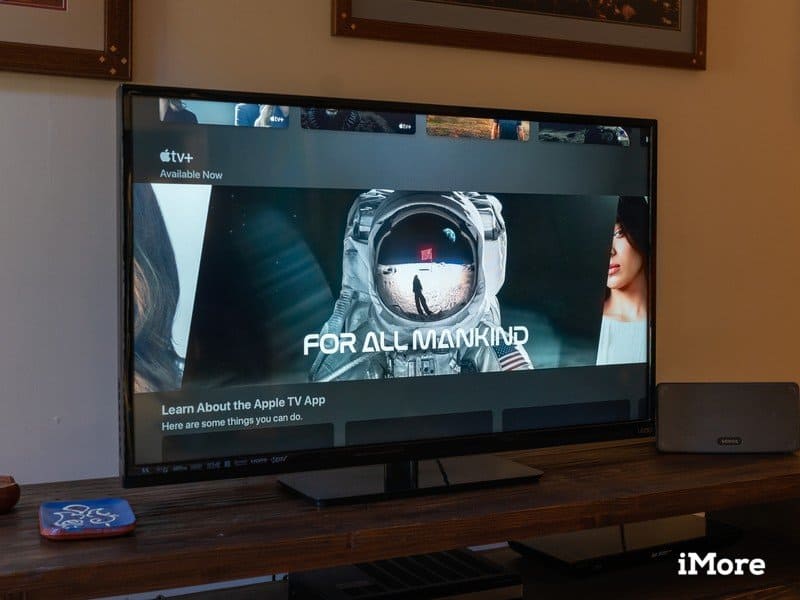
Here’s how to send video to your Apple TV through AirPlay
Here’s how to AirPlay your video from one device to your Apple TV.
AirPlay lets you stream video and mirror your display from the best iPhone, iPad, or Mac to Apple TV. It also enables you to stream audio to Apple TV and any compatible speakers, including those connected to an AirPort Express router. If you’re on the same Wi-Fi network, AirPlay connects and starts streaming. If you’re not on the same network, AirPlay can use point-to-point Wi-Fi to stream. That makes AirPlay great for entertainment, education, and enterprise — tap a button, choose a target, and watch your show or run your presentation.
Here’s how to AirPlay to Apple TV from your iOS 15/iPadOS 15 or macOS Monterey device:
AirPlay to Apple TV: How to AirPlay video from your iPhone or iPad
You can AirPlay any video simply by mirroring your screen. Some video players, like YouTube, will even let you AirPlay right from the video pane (there’ll be an AirPlay button on the bottom right of the video window when you tap it).
- Swipe down from the top right corner of the screen to bring up Control Center.
- Tap Screen Mirroring.
-
Choose the device you’d like to AirPlay to.
If you’re not on the same Wi-Fi network as the Apple TV you’re targeting — for example, if you’re at a meeting — the Apple TV will display a code and require you to enter it on your iPhone or iPad before streaming over point-to-point Wi-Fi.
AirPlay to Apple TV: How to stop AirPlay video on your iPhone and iPad
When you want to stop AirPlay, it’s just as easy.
- Swipe down from the top right corner of the screen to bring up Control Center.
- Tap the device name for AirPlaying. The device name takes the place of “Screen Mirroring” in the Control Center.
-
Select Stop Mirroring.
AirPlay to Apple TV: How to AirPlay audio from your iPhone or iPad
Just like with video, some audio apps have a built-in AirPlay button. Whether they do or not, you can always AirPlay your audio from the Now Playing card in Control Center and send it to any Apple TV, AirPort Express-connected speakers, or any speakers with AirPlay built-in.
- Swipe down from the top right corner of the screen to bring up Control Center.
- Tap the AirPlay button on the Now Playing widget.
-
Choose the device you’d like to AirPlay to.
AirPlay to Apple TV: How to stop AirPlay audio from your iPhone or iPad
If you’re done with your audio on AirPlay, you can quickly bring it right back to your iPhone or iPad.
- Swipe down from the top right corner of the screen to bring up Control Center.
- Tap the AirPlay button on the Now Playing widget.
-
Select your iPhone (or iPad) in the device list.
AirPlay to Apple TV: How to AirPlay Mirror from your Mac
Before you can mirror your Mac using AirPlay, you need to make sure all your devices are compatible. To use AirPlay Mirroring between devices on the same Wi-Fi network, you need:
- Apple TV 2 (2010)
- Apple TV 3 (2012)
- Apple TV 4 (2015)
- Apple TV 4K (2017)
And:
- iMac (2011 or later)
- iMac Pro (2017 or later)
- Mac mini (2011 or later)
- MacBook (2015 or later)
- MacBook Air (2011 or later)
- MacBook Pro (2011 or later)
- Mac Pro (2013 or later)
To use point-to-point AirPlay Mirroring between devices, not on the same Wi-Fi network, you need:
- Apple TV 3 rev A (2013)
- Apple TV 4 (2015)
- Apple TV 4K (2017)
And:
- iMac (2012 or later)
- iMac Pro (2017 or later)
- Mac mini (2012 or later)
- MacBook (2015 or later)
- MacBook Air (2012 or later)
- MacBook Pro (2012 or later)
- Mac Pro (Late 2013 or later)
You should also make sure you’re running the latest software for your Mac and Apple TV.
- Click on the Control Center icon on the right side of your Mac’s menubar.
- Choose Screen Mirroring.
-
Click on your Apple TV from the dropdown (if you have multiple Apple TVs in the vicinity, choose the one you want to use right now).
AirPlay to Apple TV: How to switch AirPlay Mirroring modes on your Mac
AirPlay Mirroring will default to mirroring your HDTV’s native resolution on your Mac. However, if you want to change that, it’s easy to do.
- First, AirPlay your device using the directions above.
- Click on the Control Center icon on the right side of your Mac’s menubar.
-
Under your active Apple TV, choose your preferred option:
AirPlay to Apple TV: How to stop AirPlay Mirroring from your Mac
When you’re done, it’s easy to turn AirPlay Mirroring off.
- Click on the Control Center icon on the right side of your Mac’s menubar.
- Choose Screen Mirroring.
-
Click on your active Apple TV from the dropdown to stop AirPlay Mirroring.
Or click on the Menu button on your Apple TV remote. That’ll stop AirPlay and return you to the Apple TV interface instantly.
Convenient
As you can see, using AirPlay with your Apple devices is relatively pain-free — and also a lot of fun!
Updated January 2022 Updated for iOS 15, macOS Monterey.