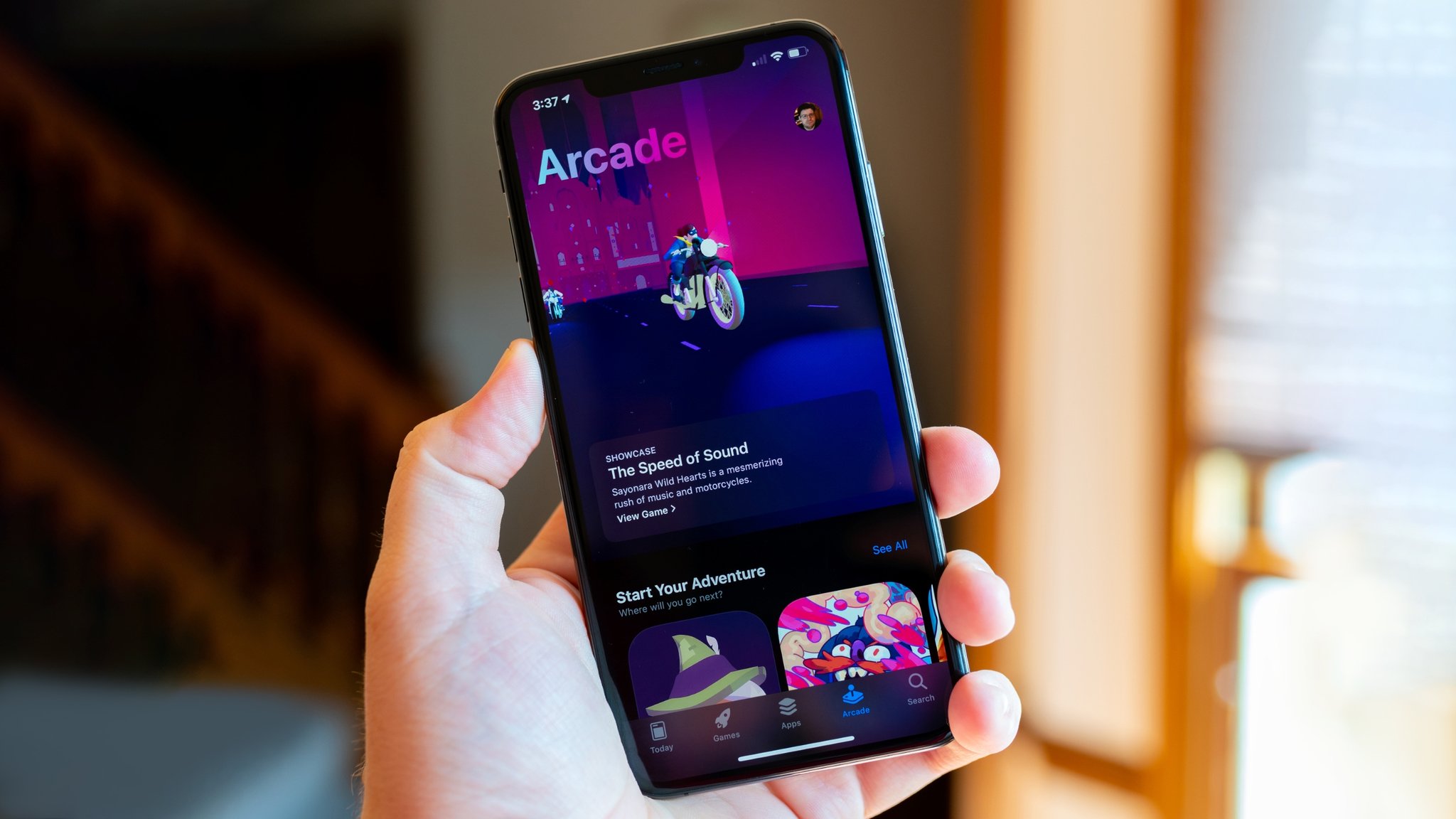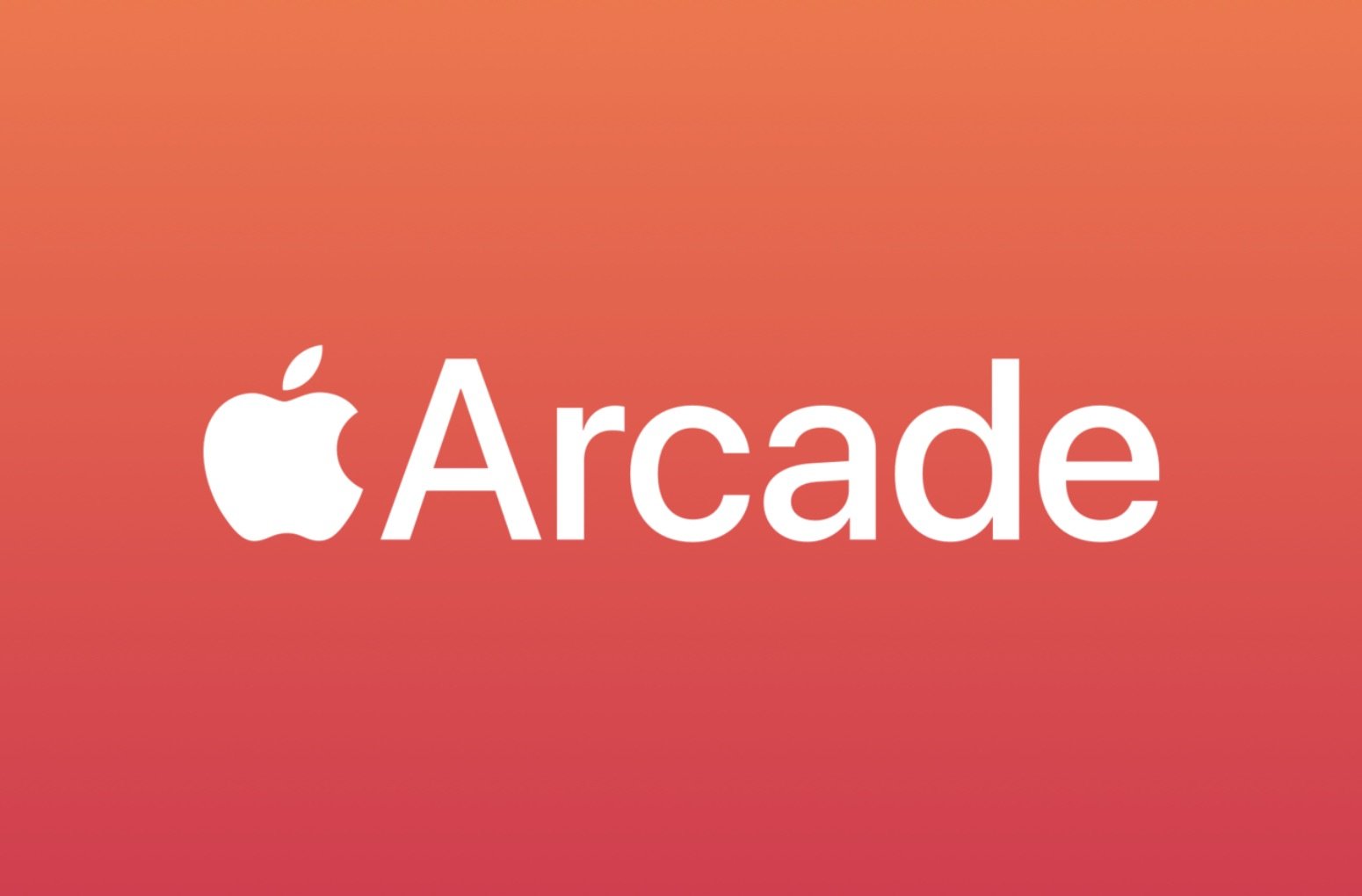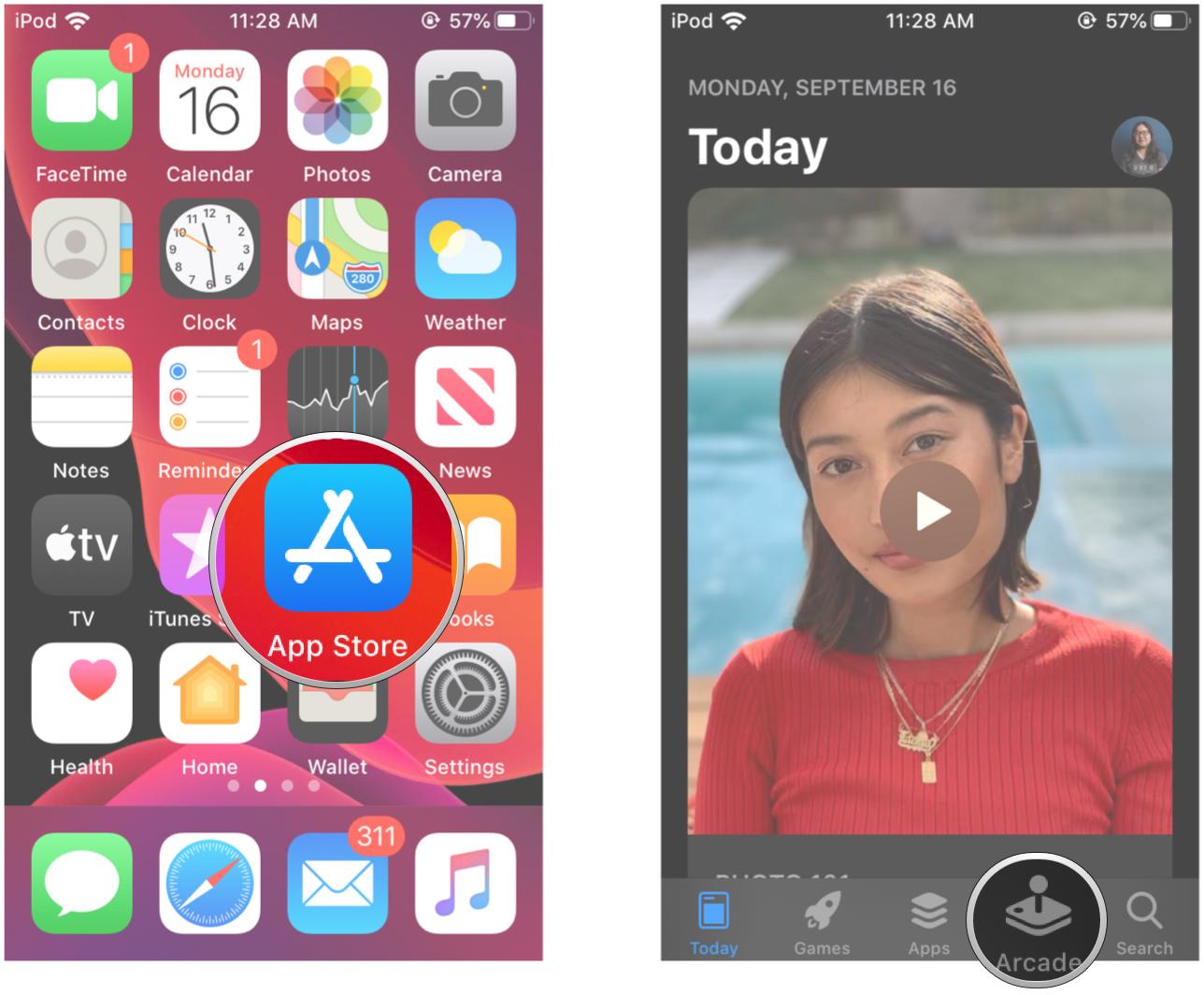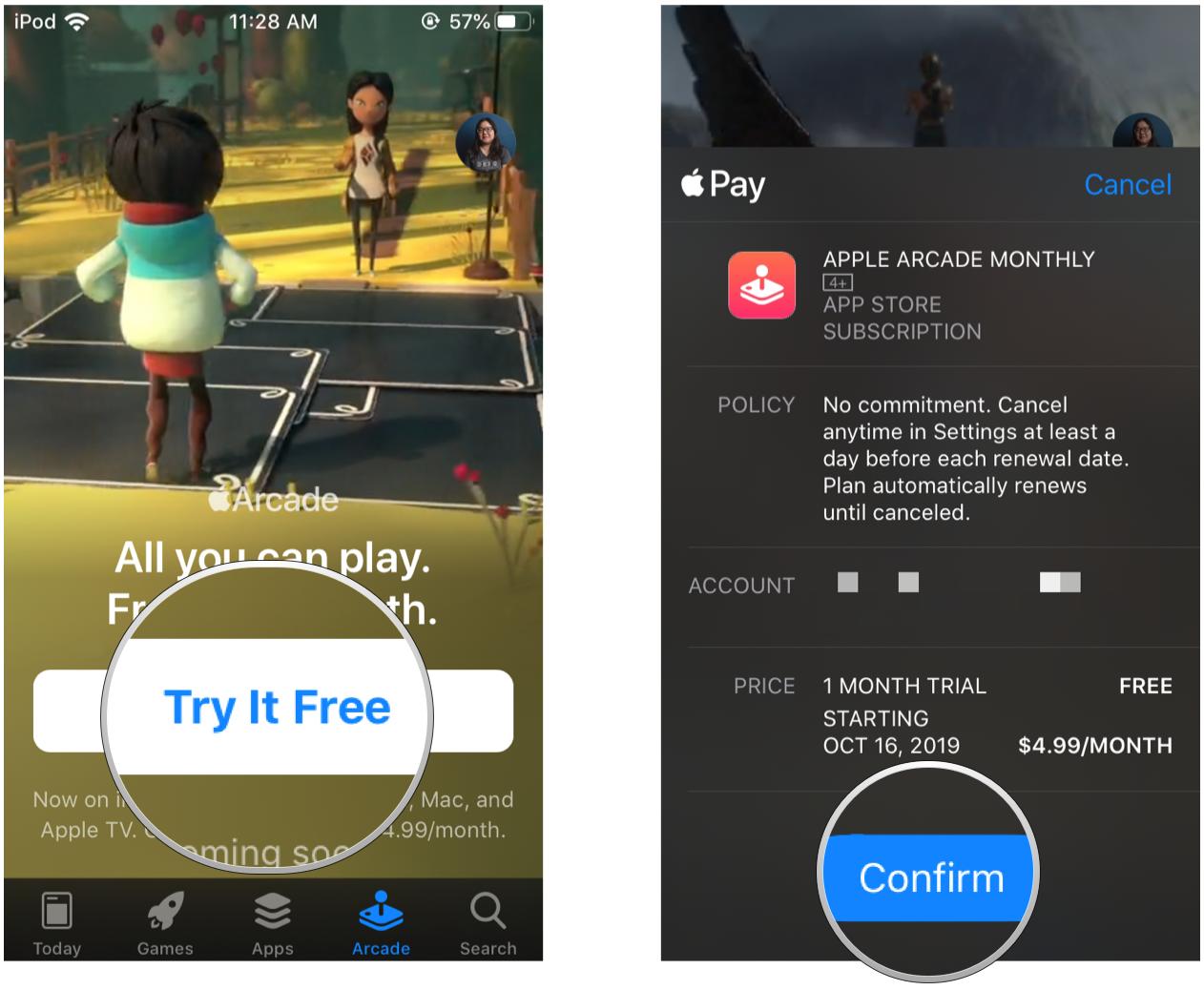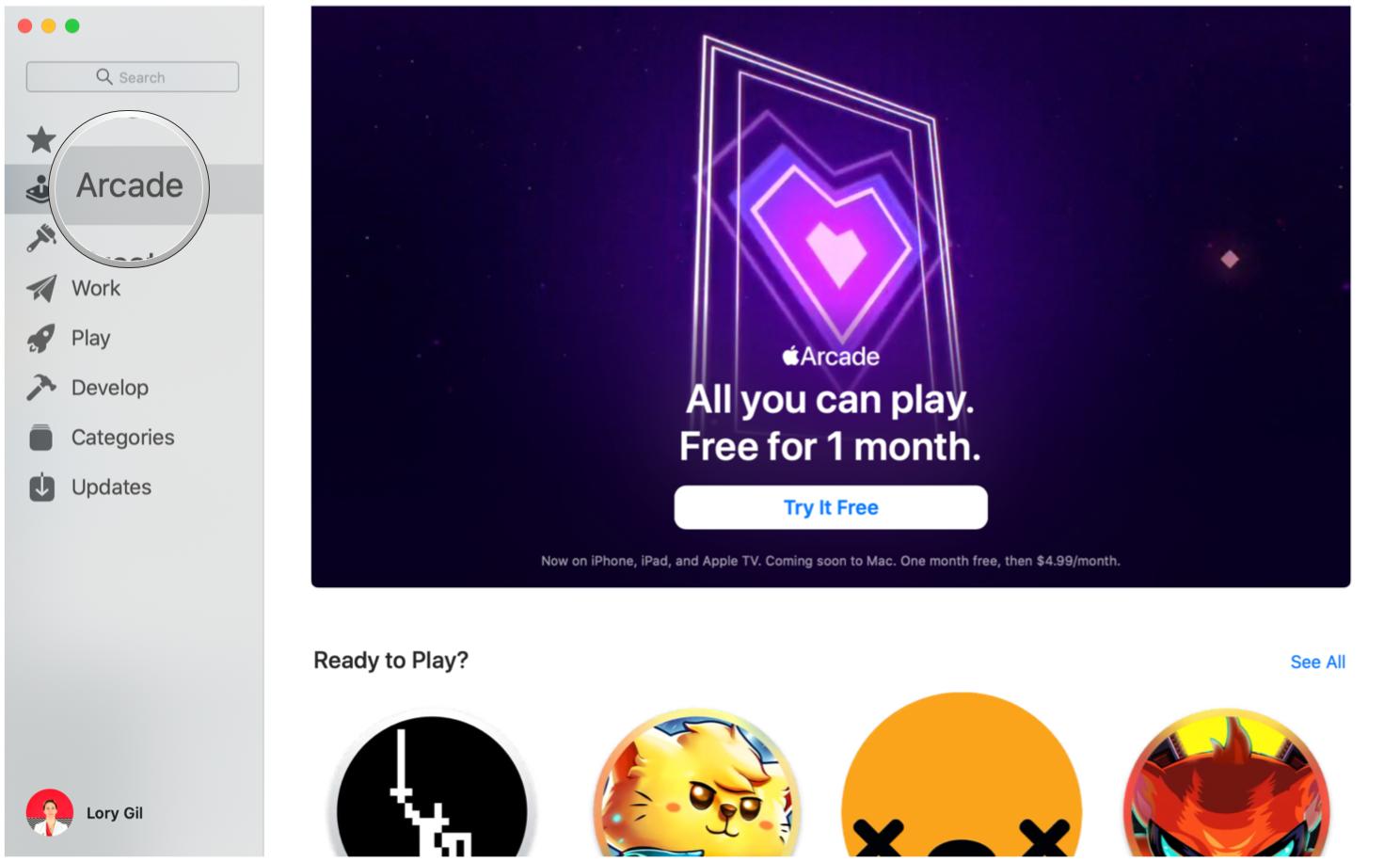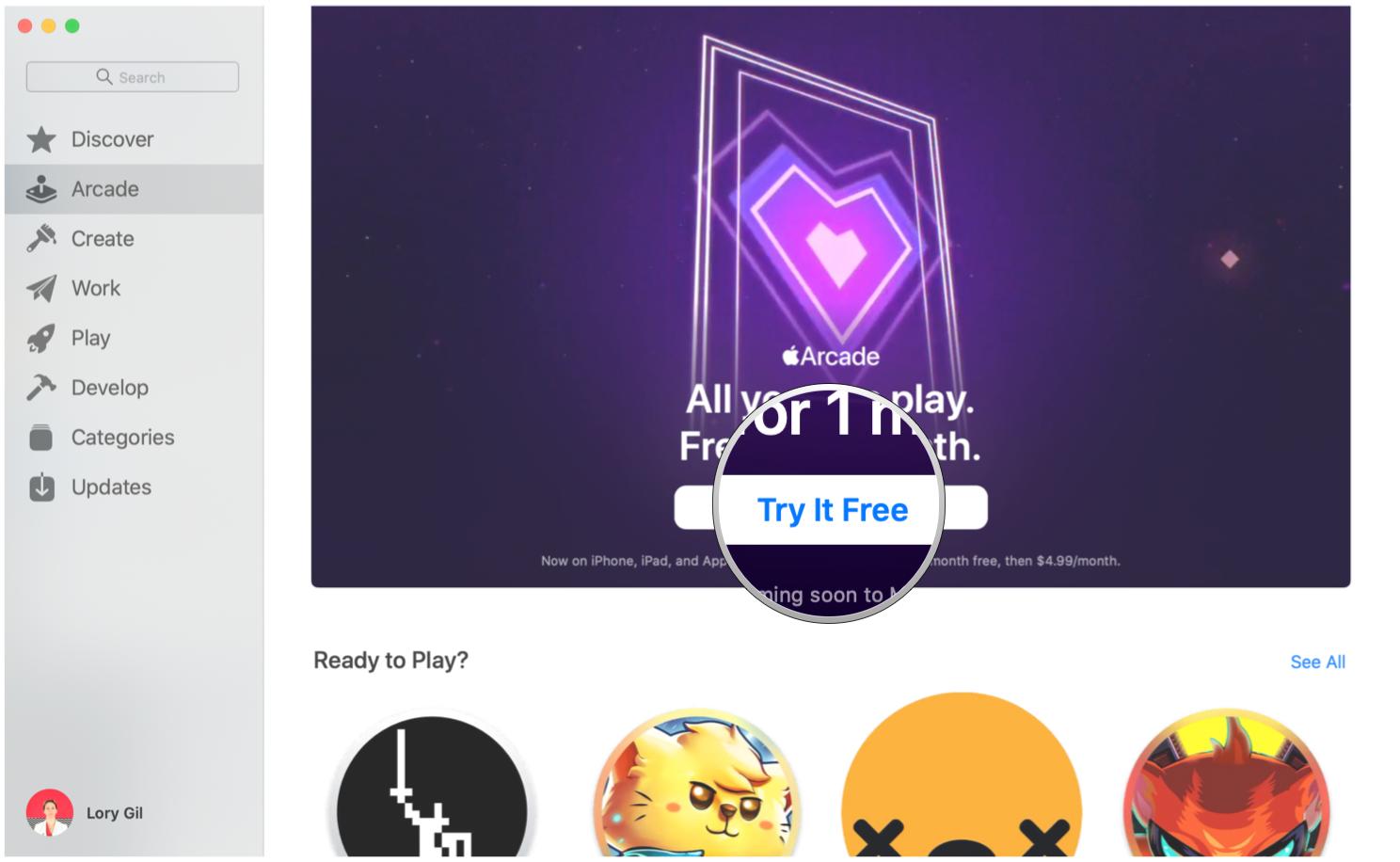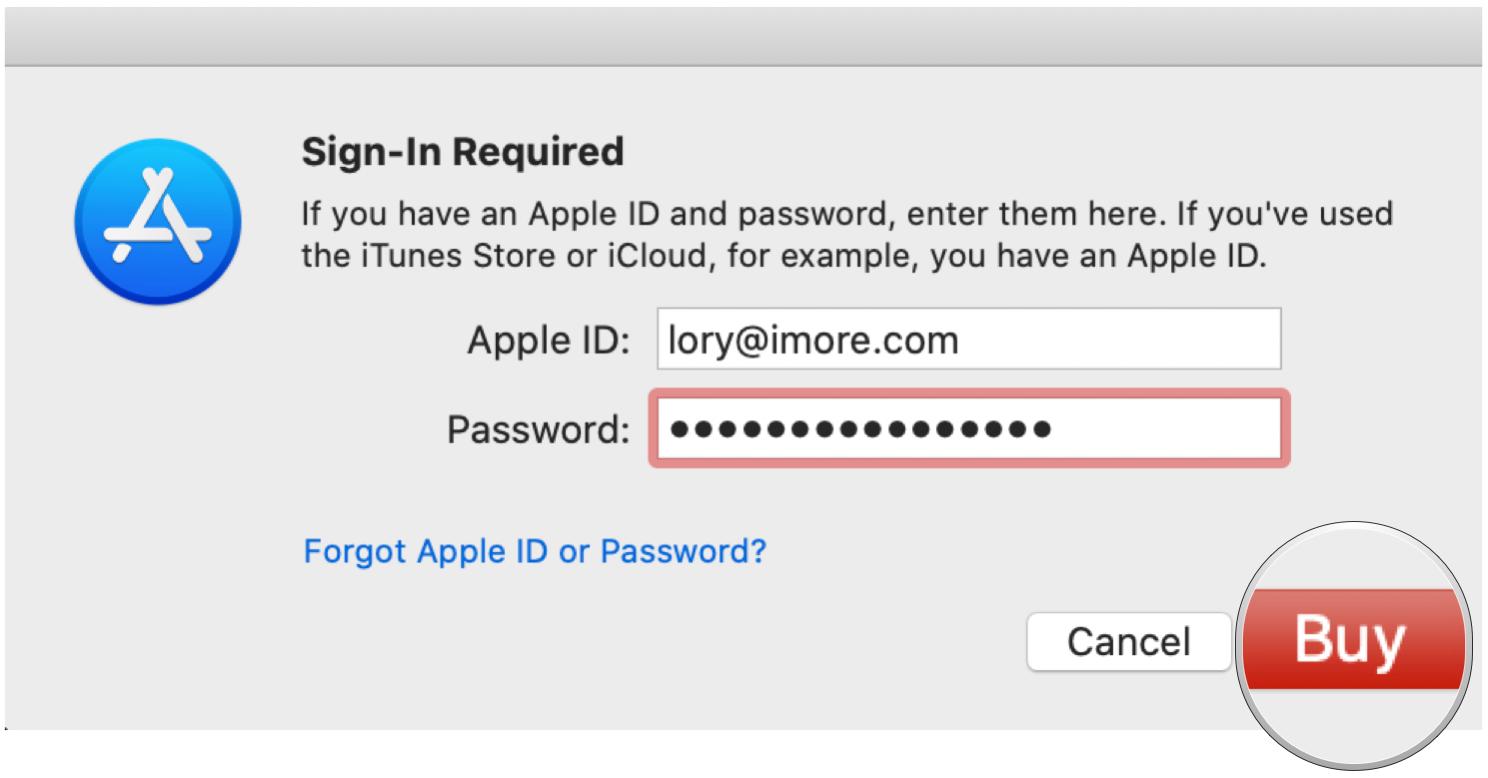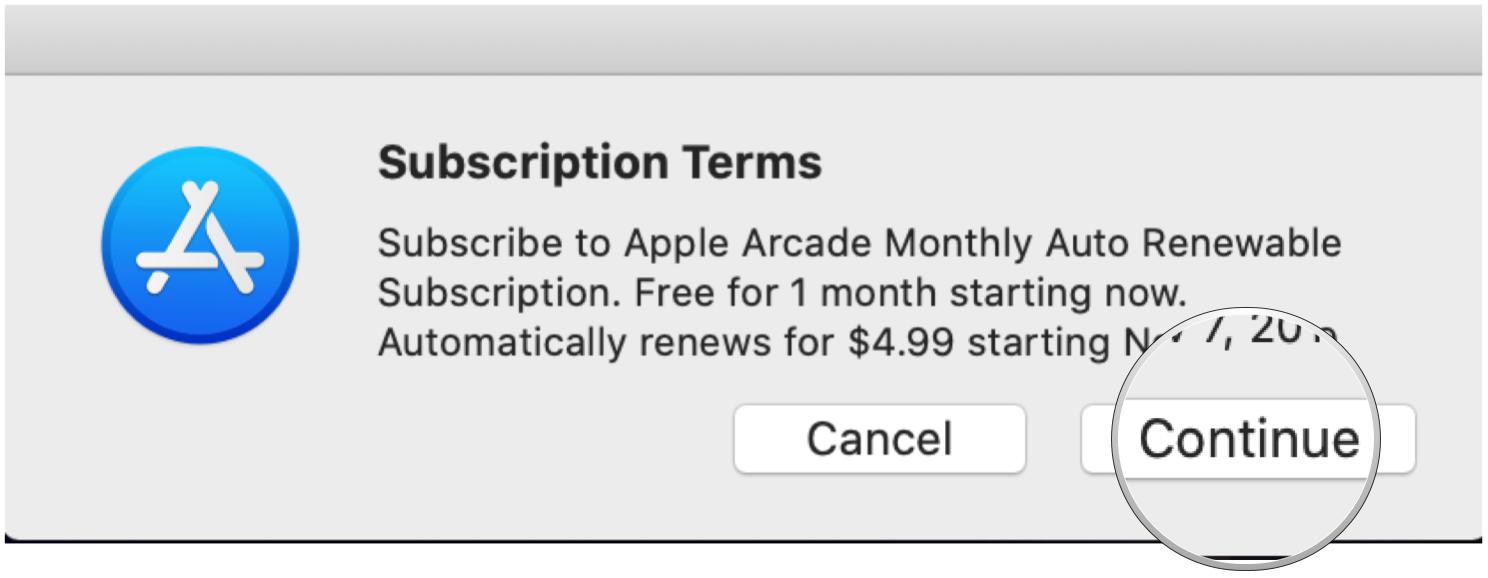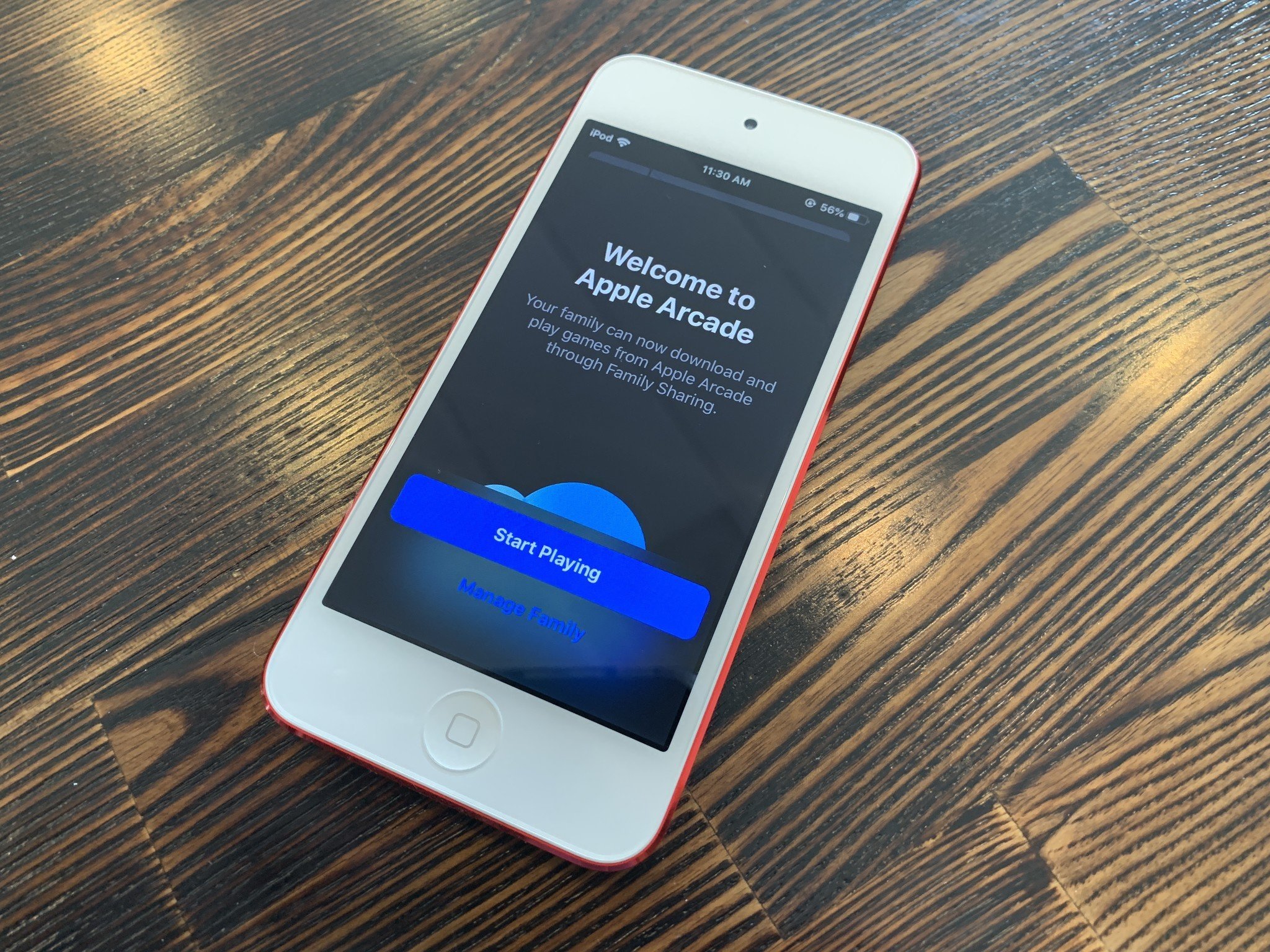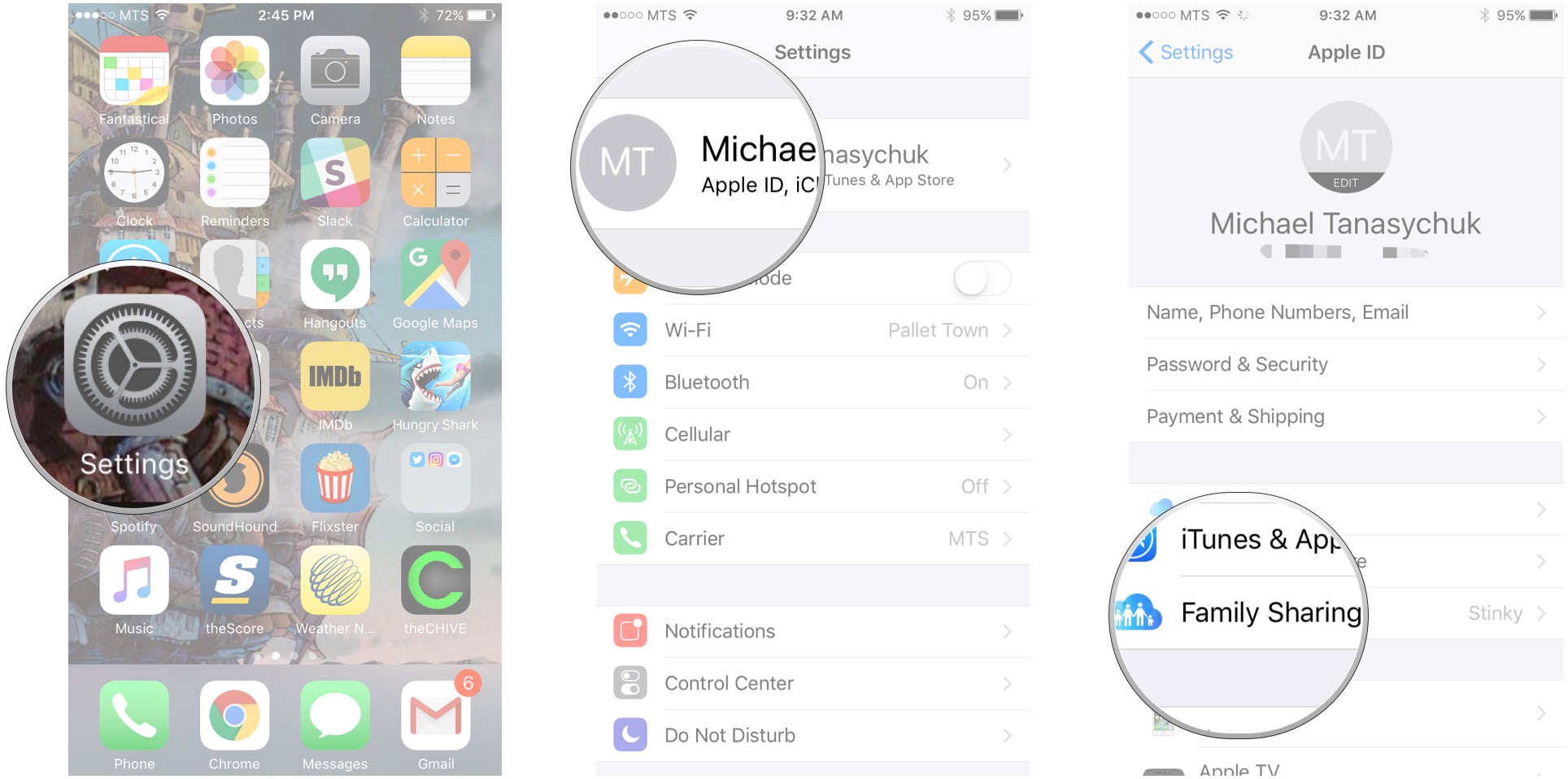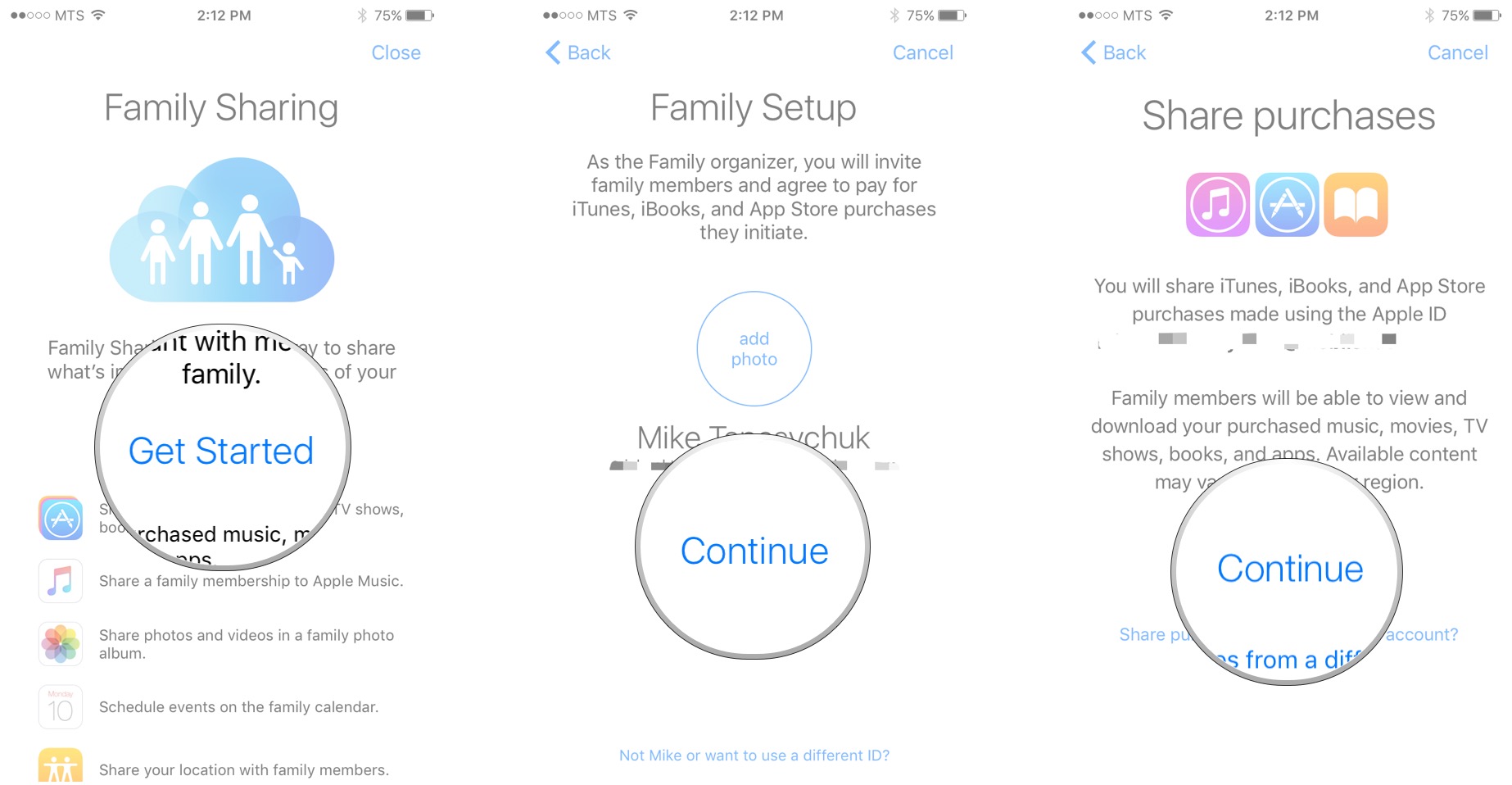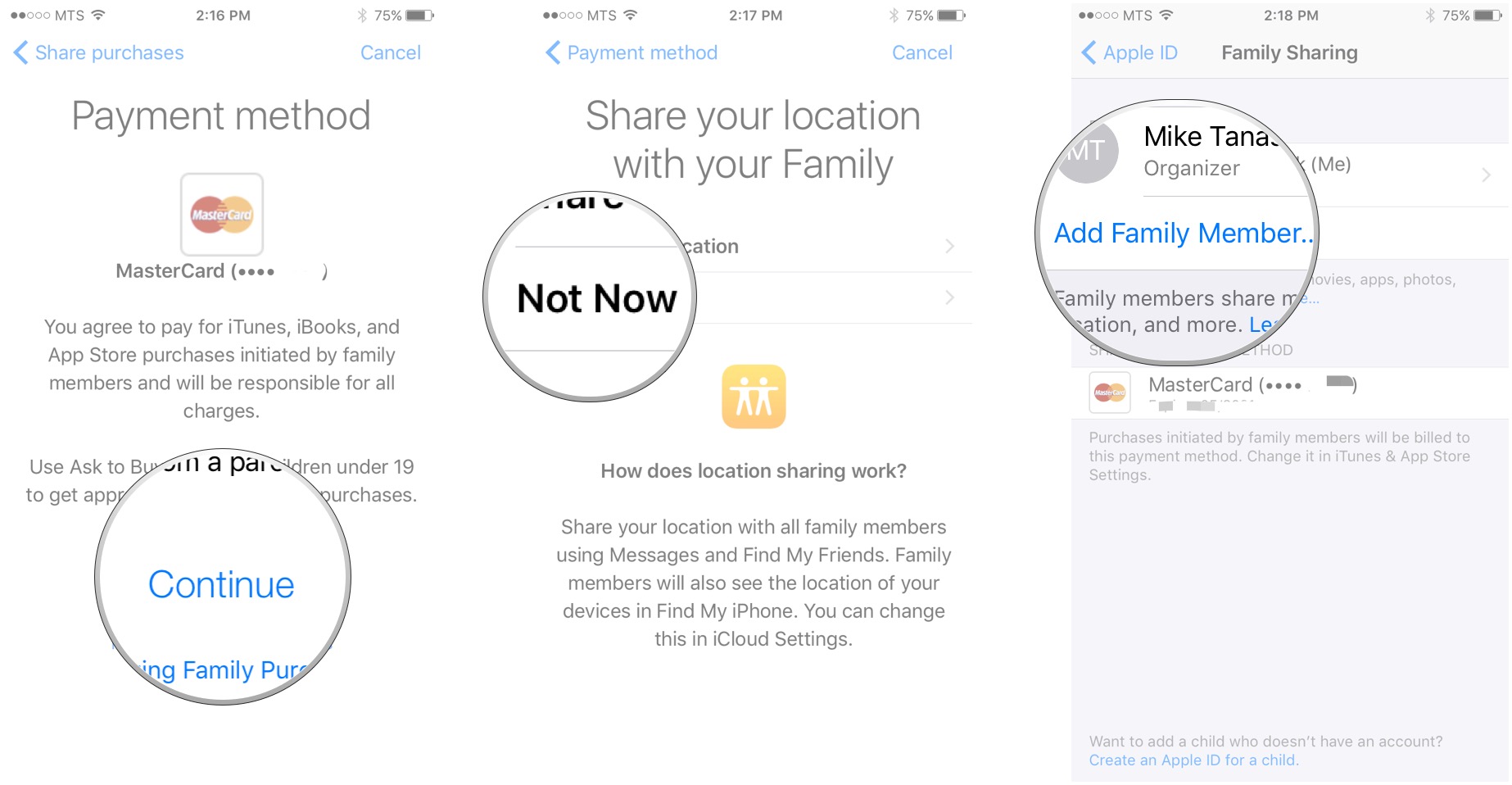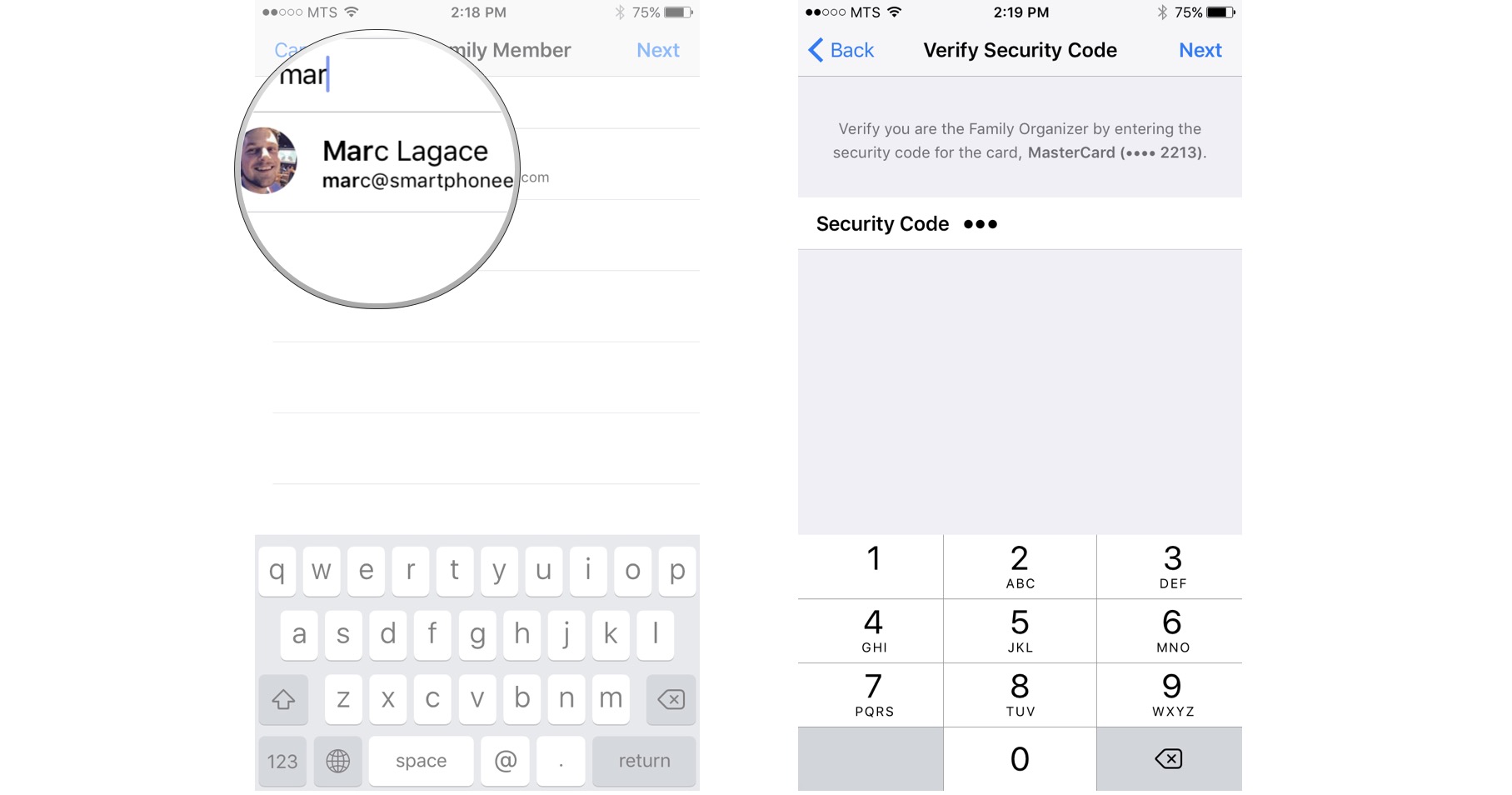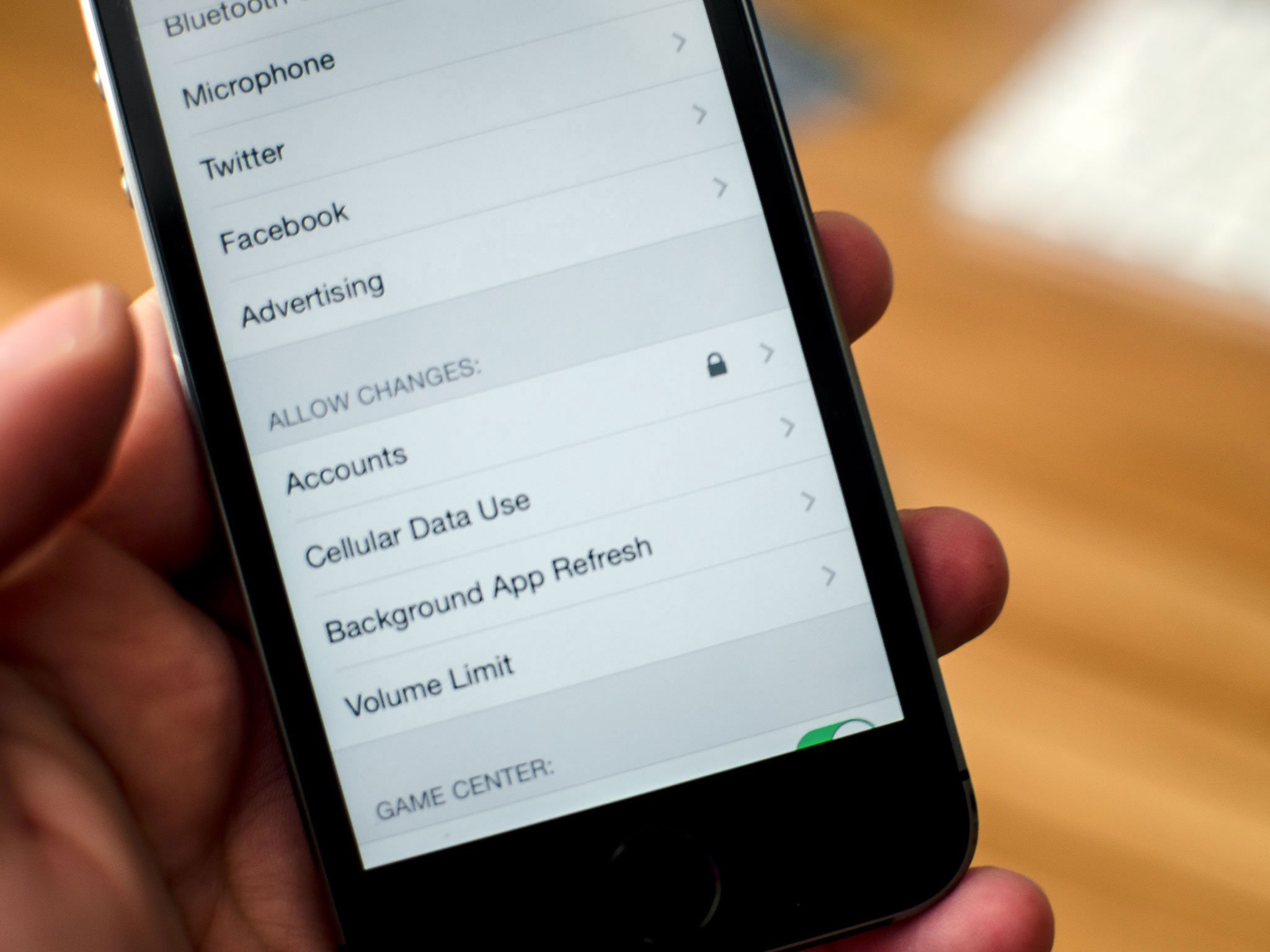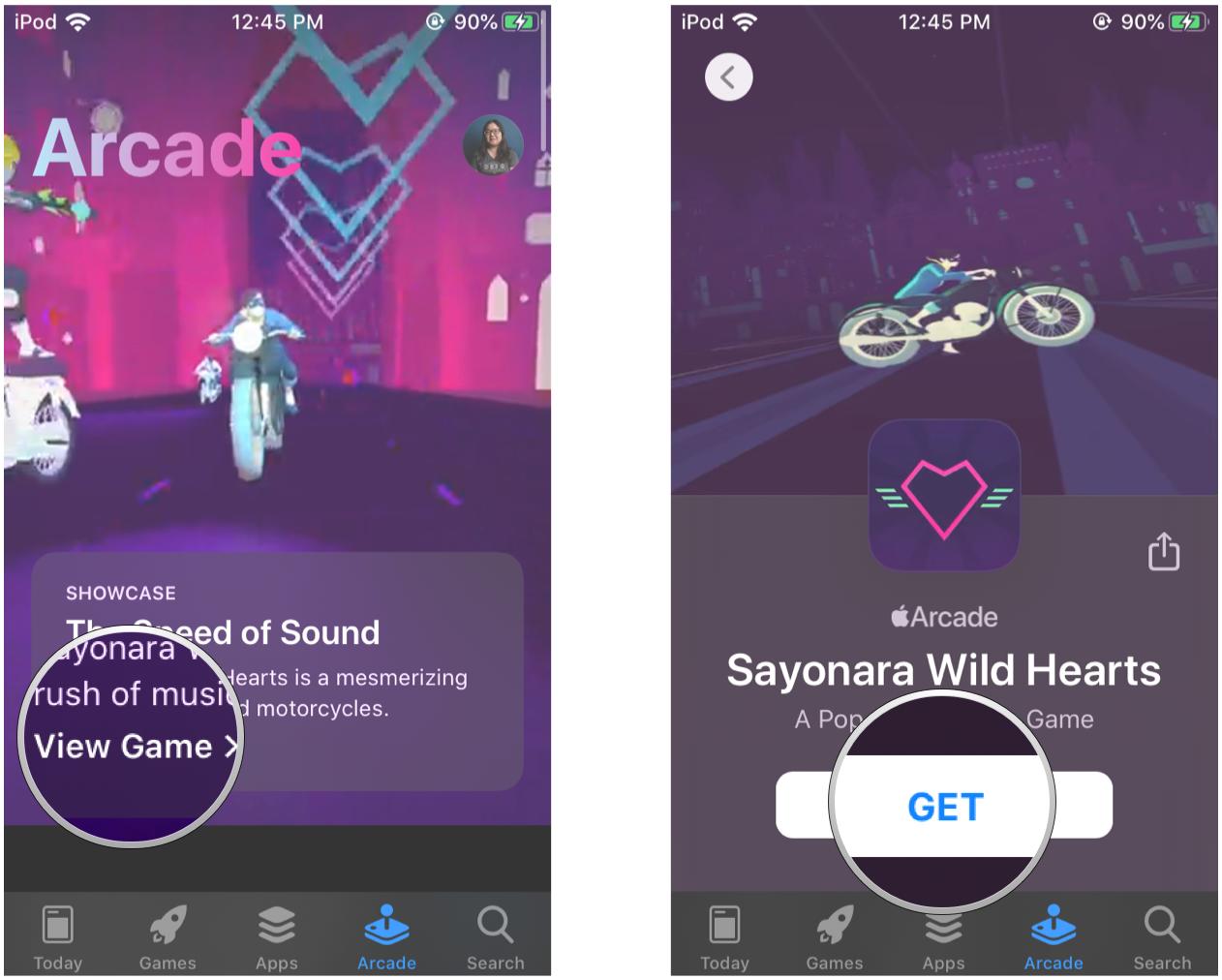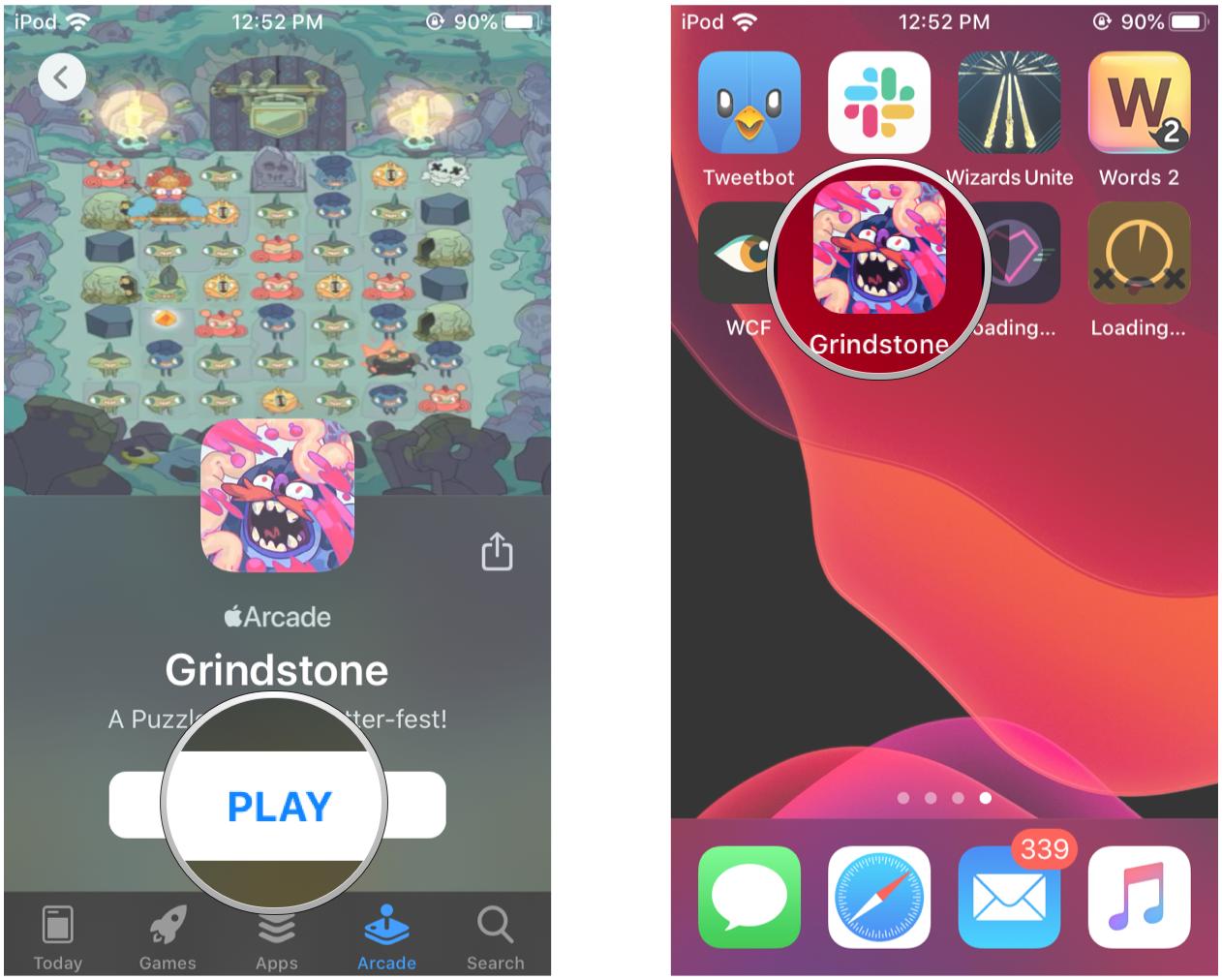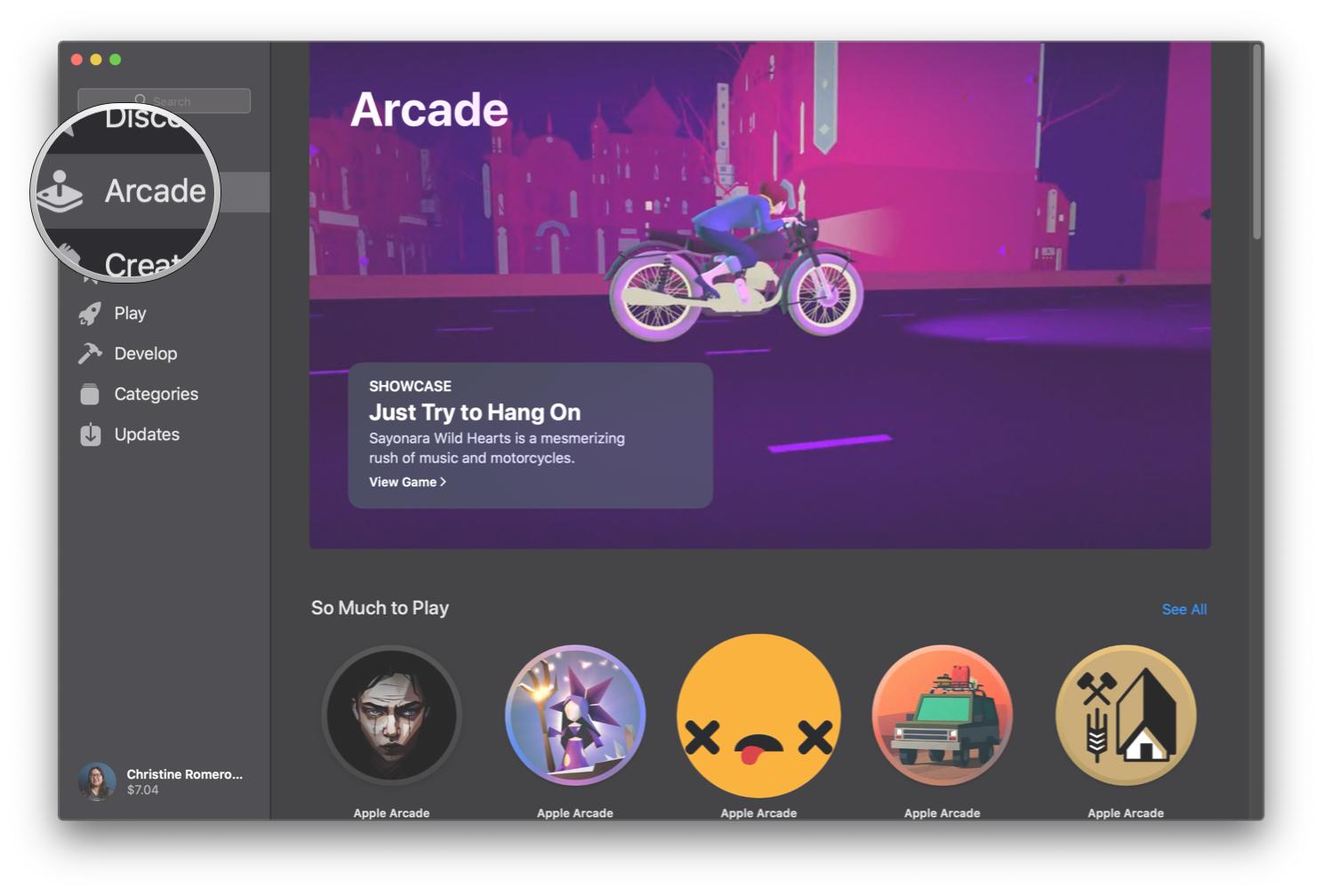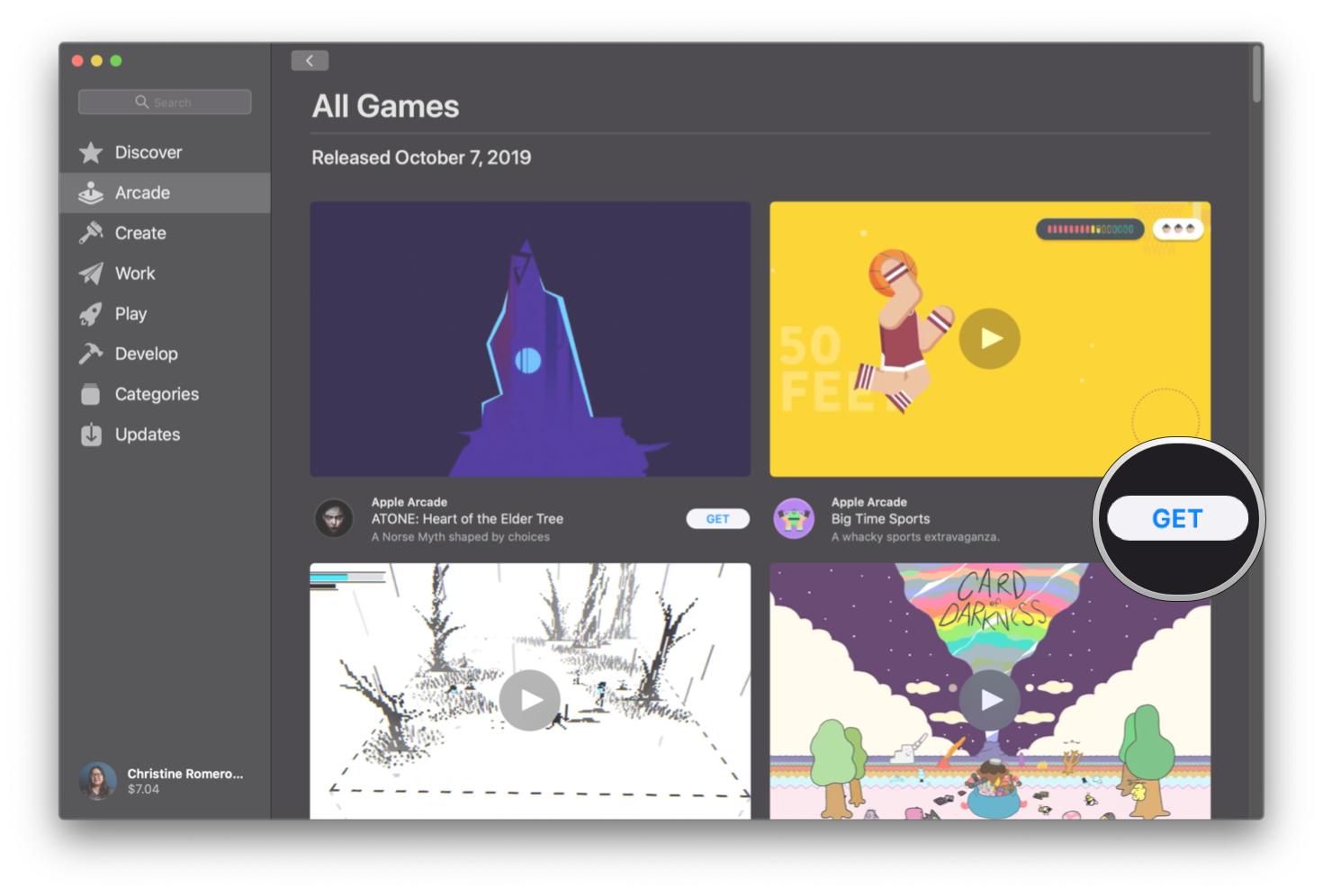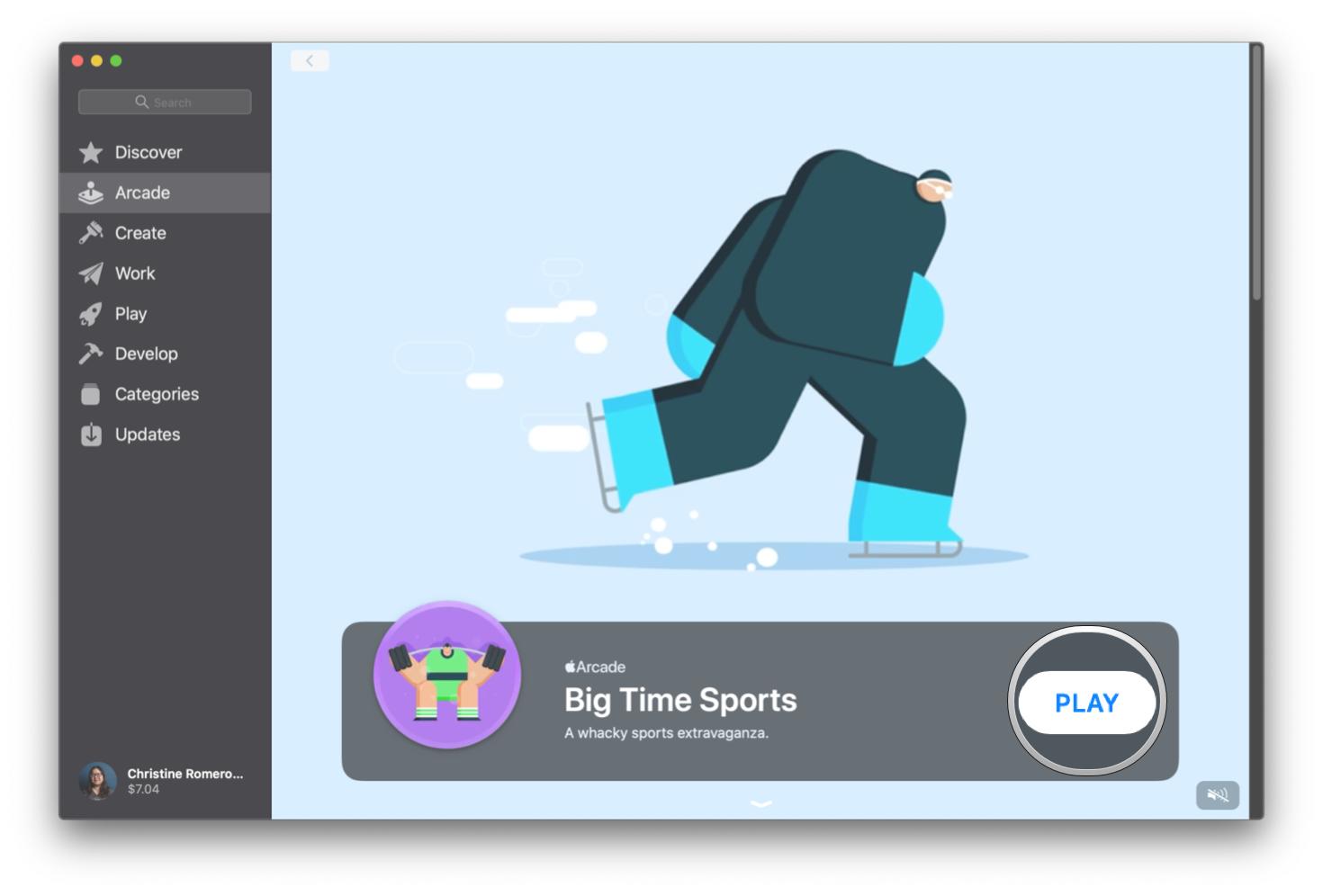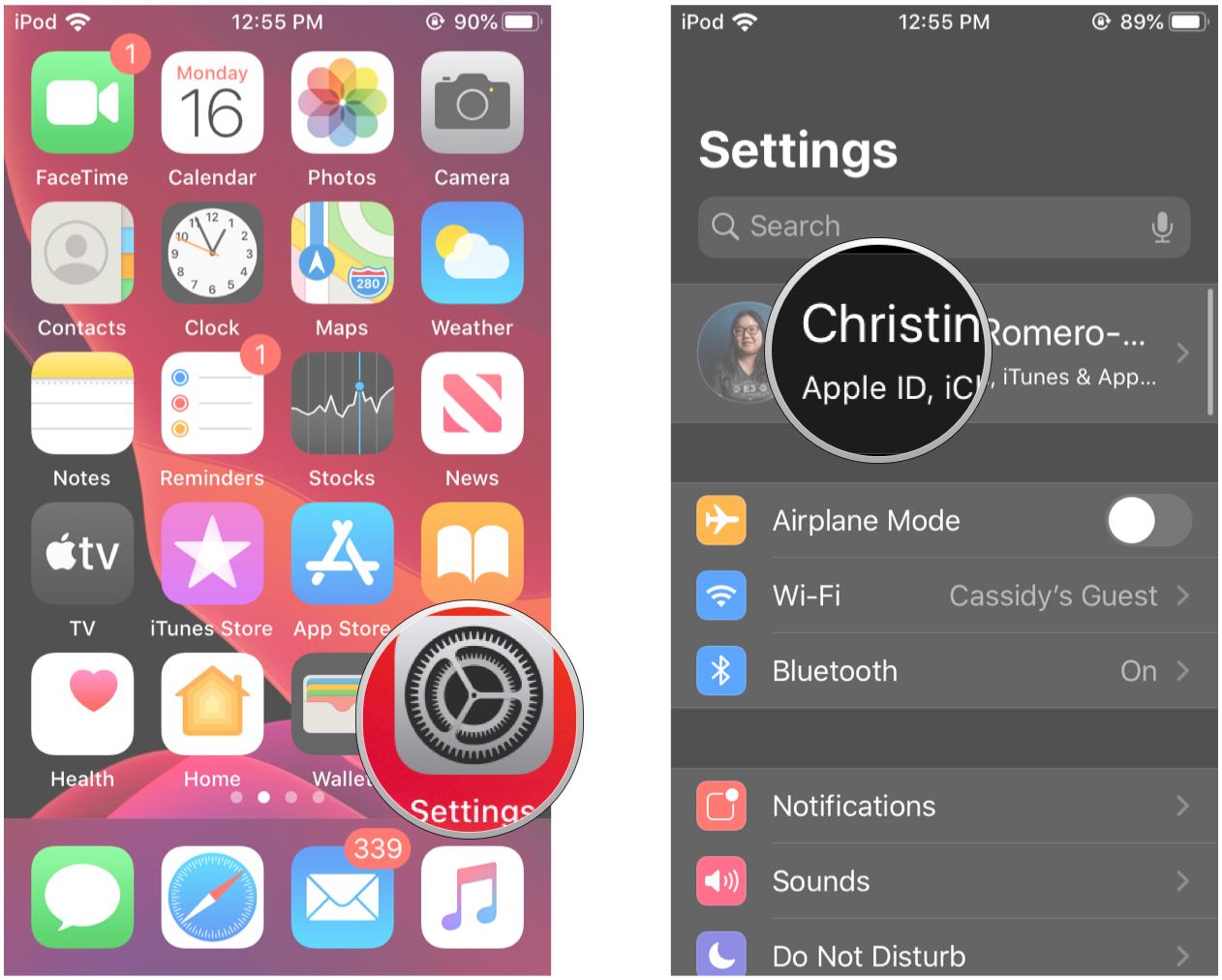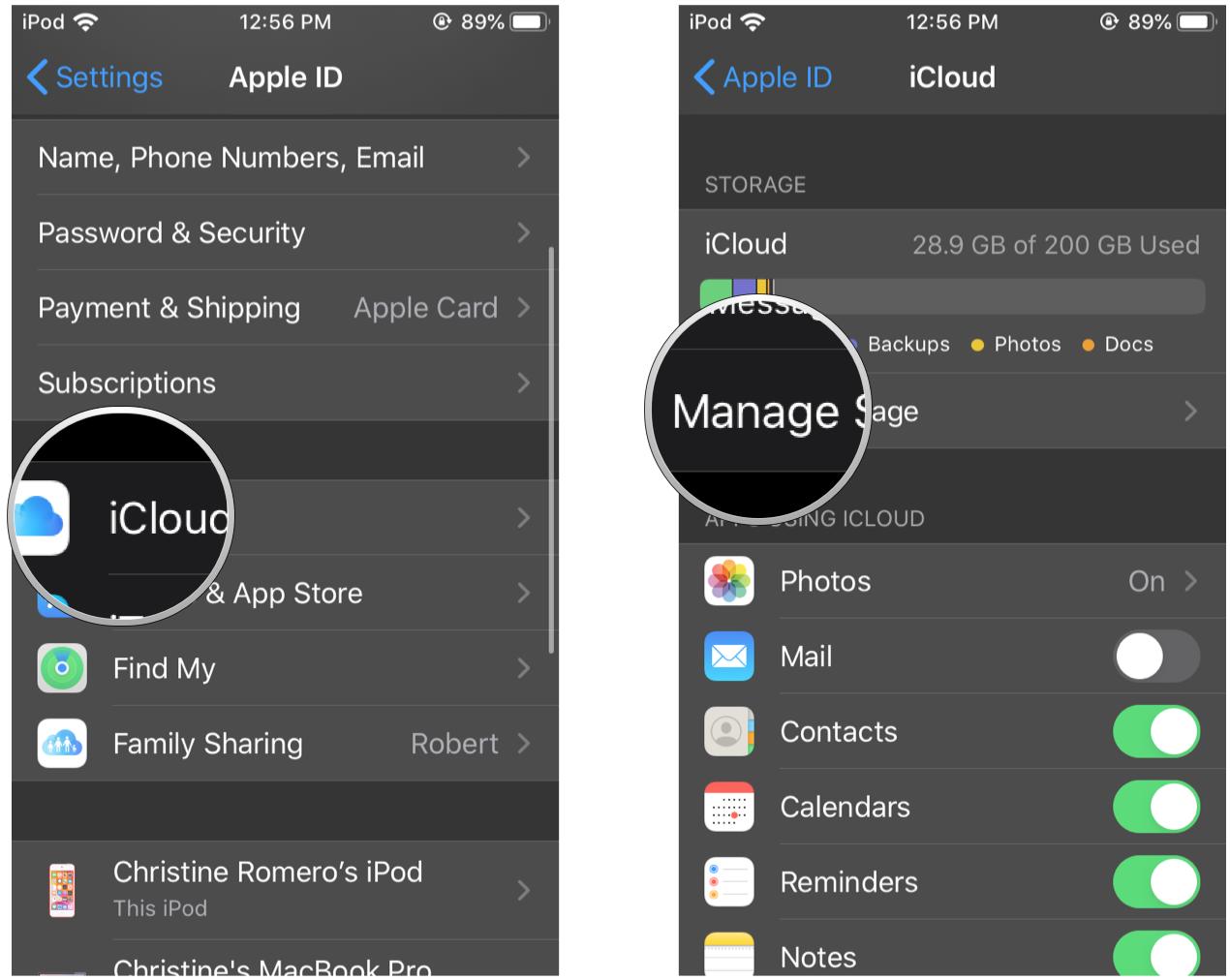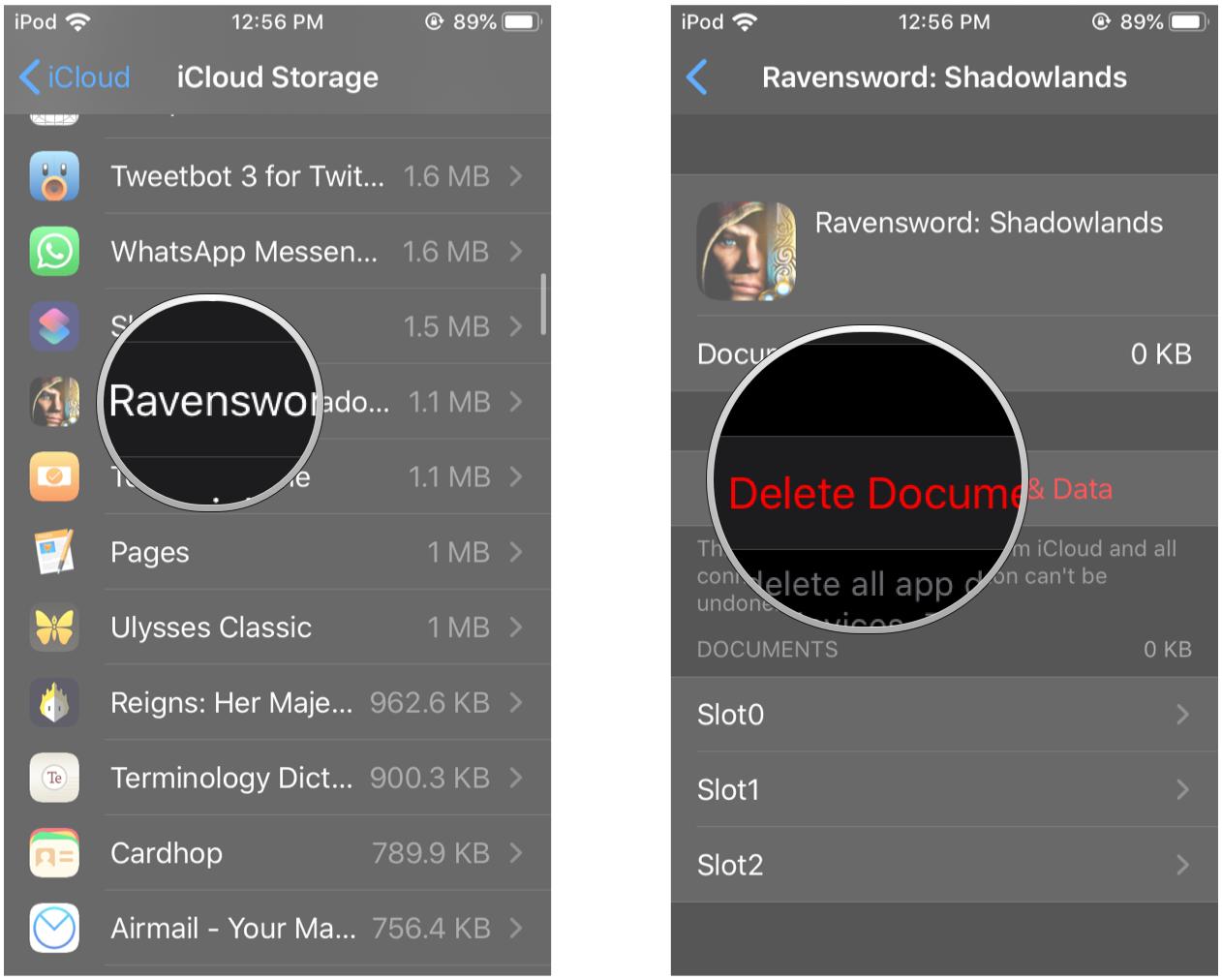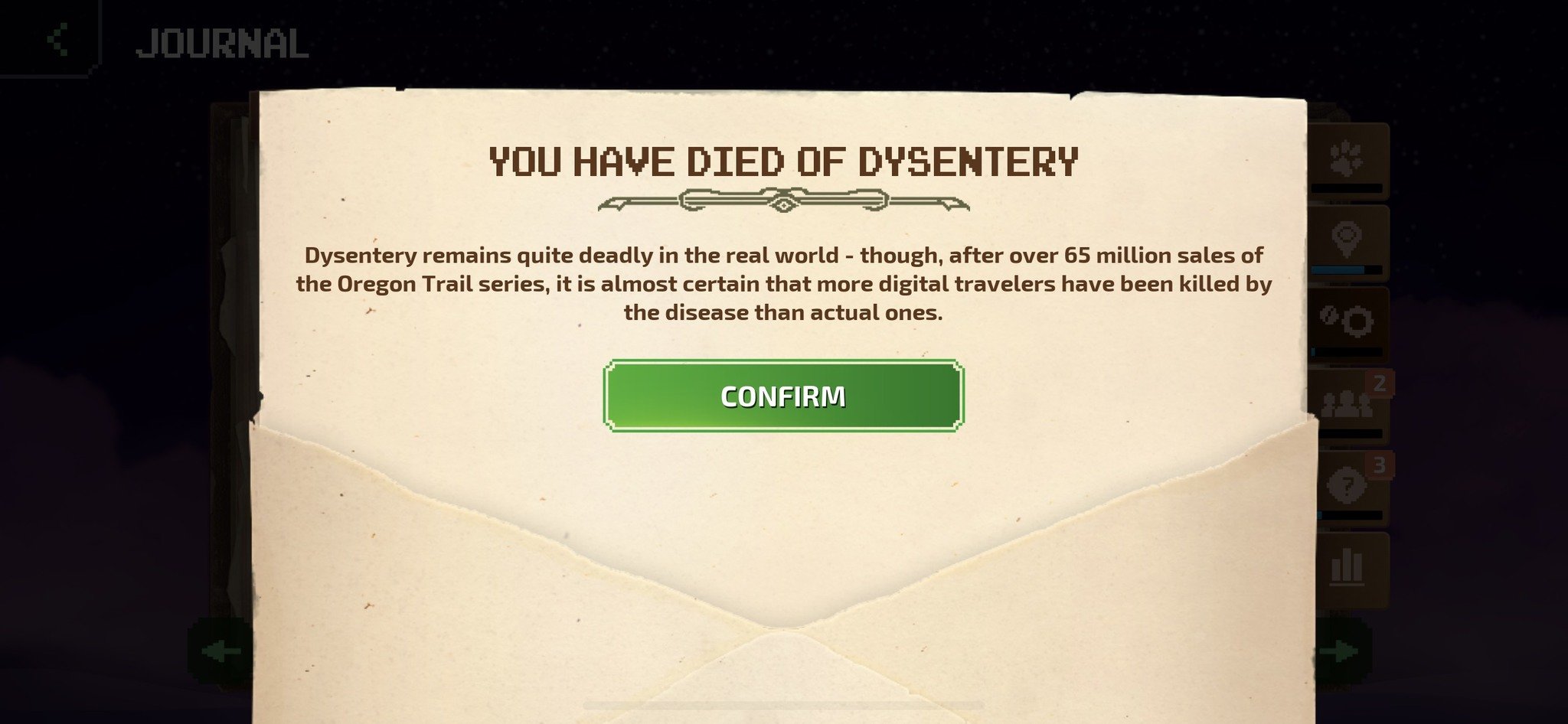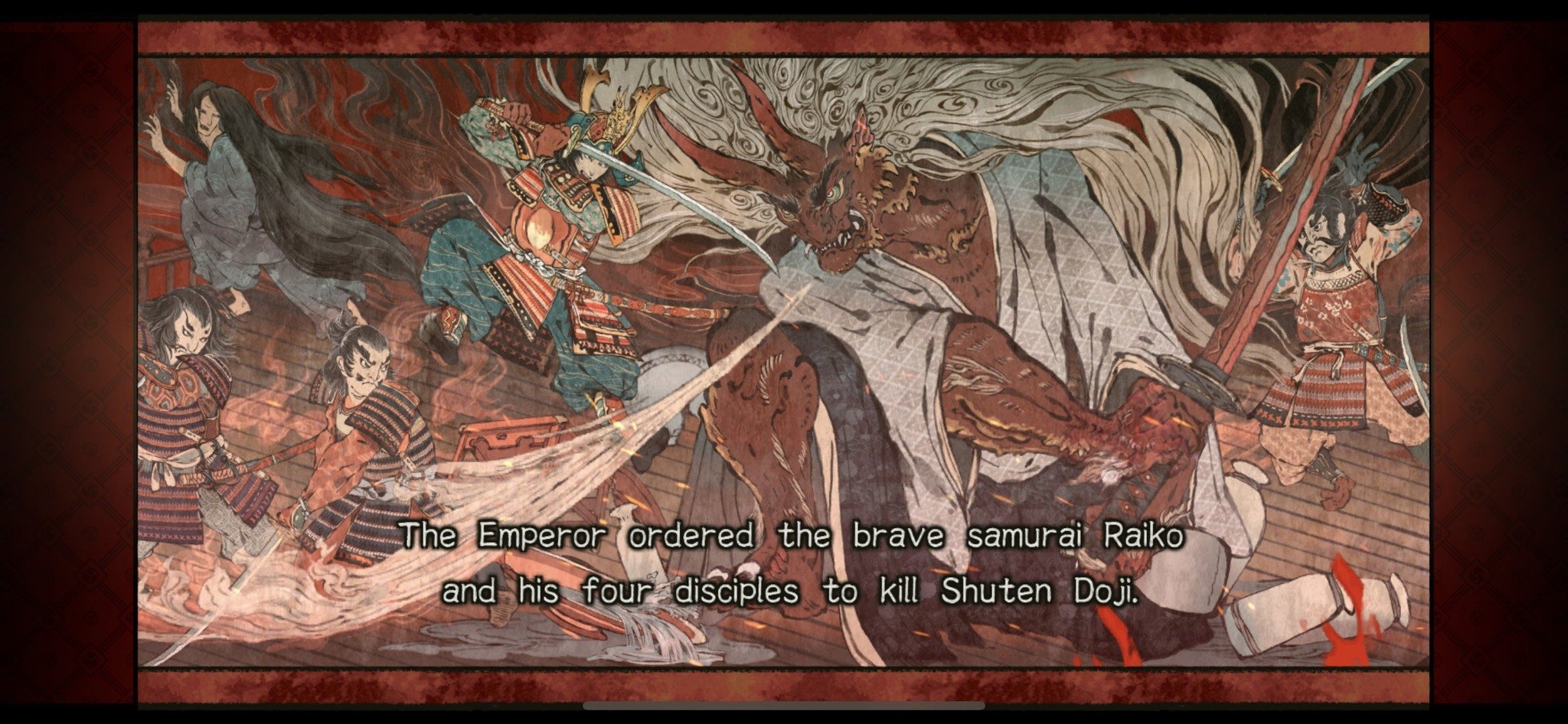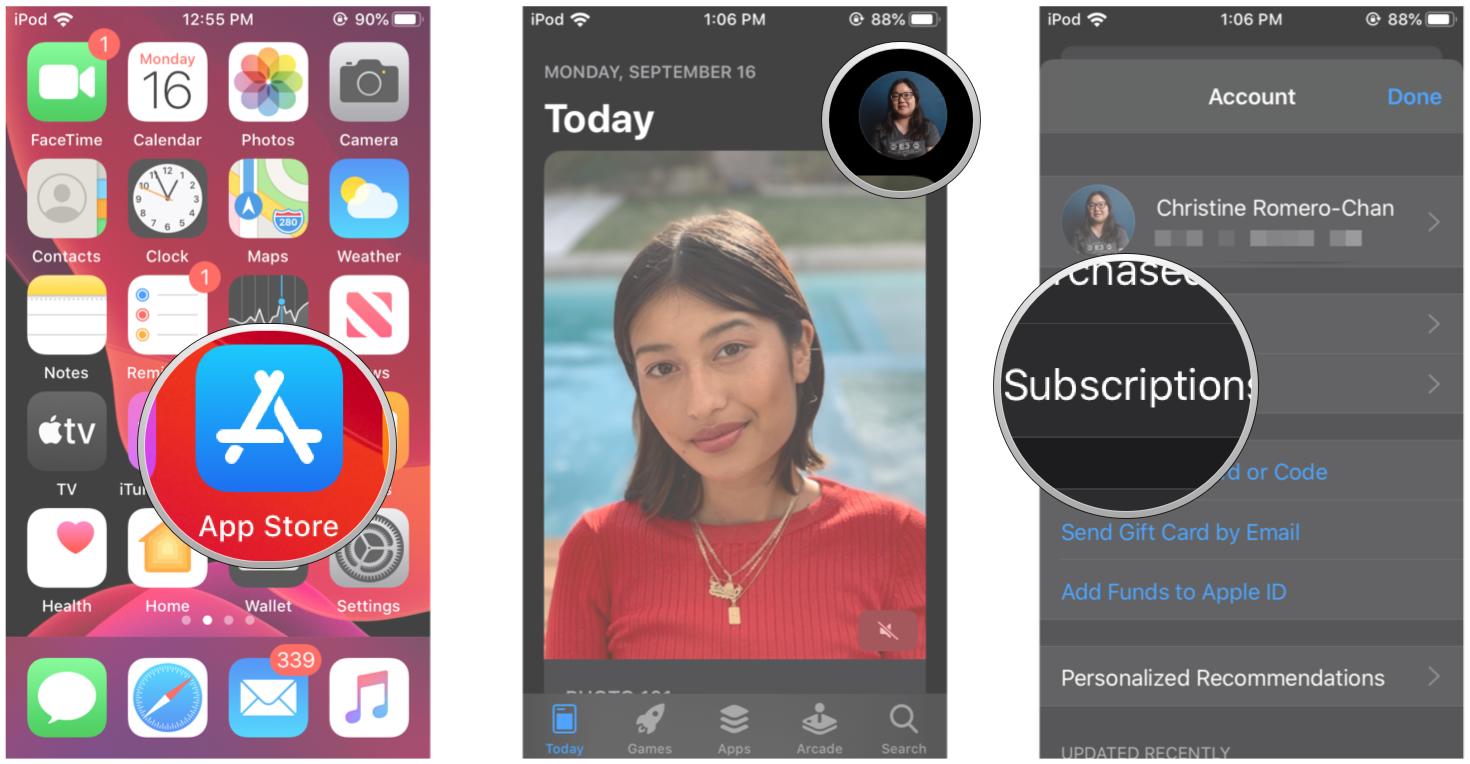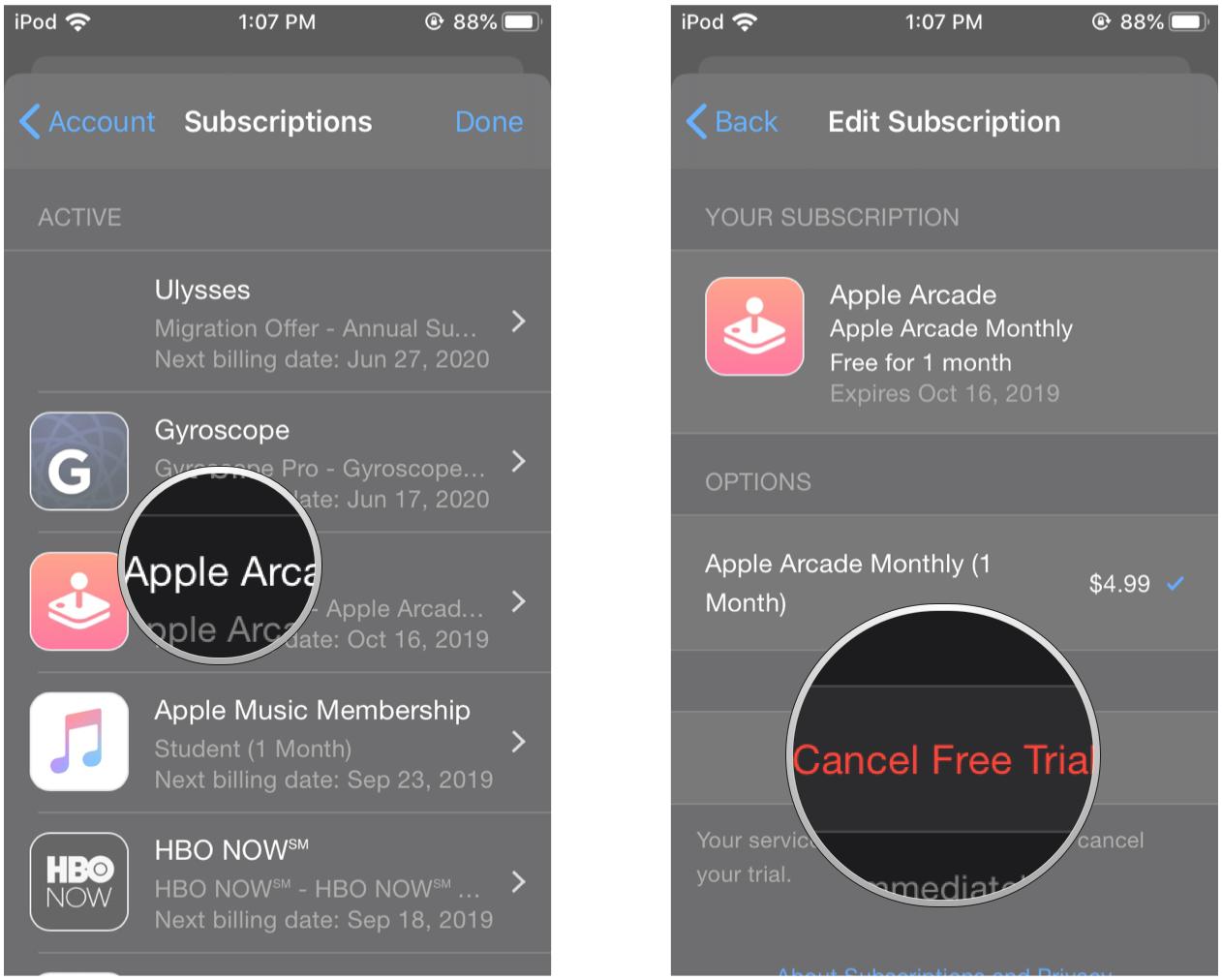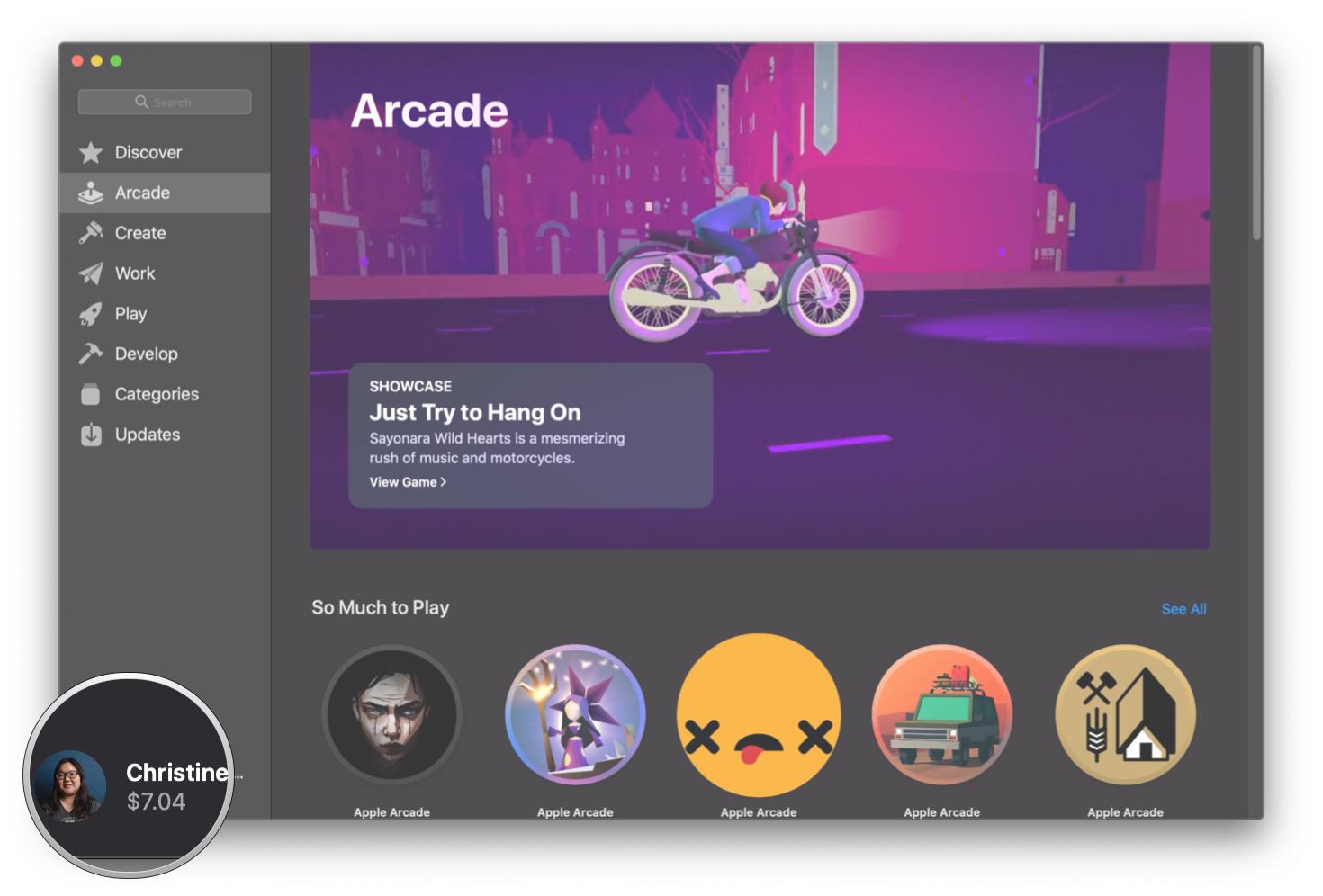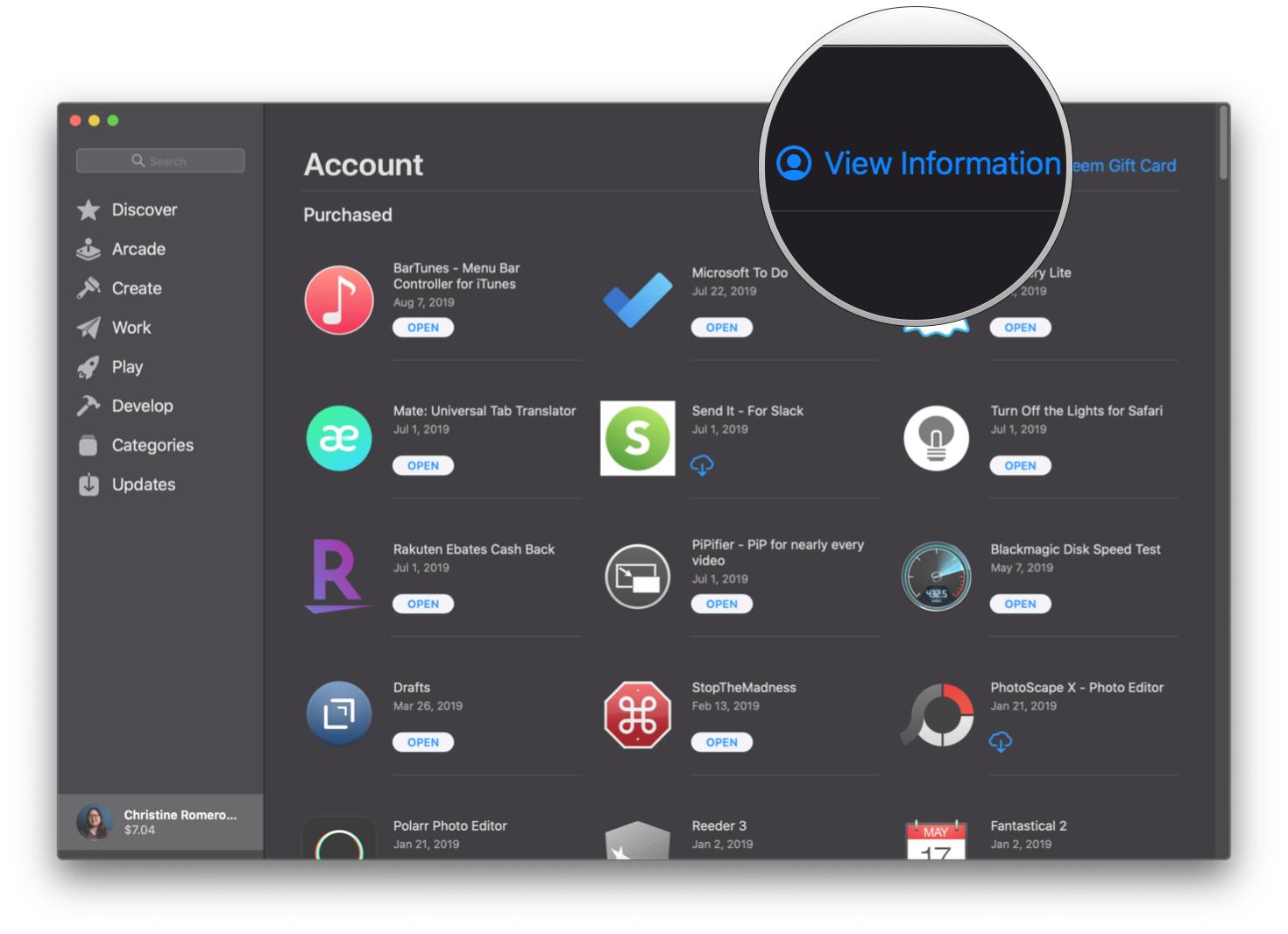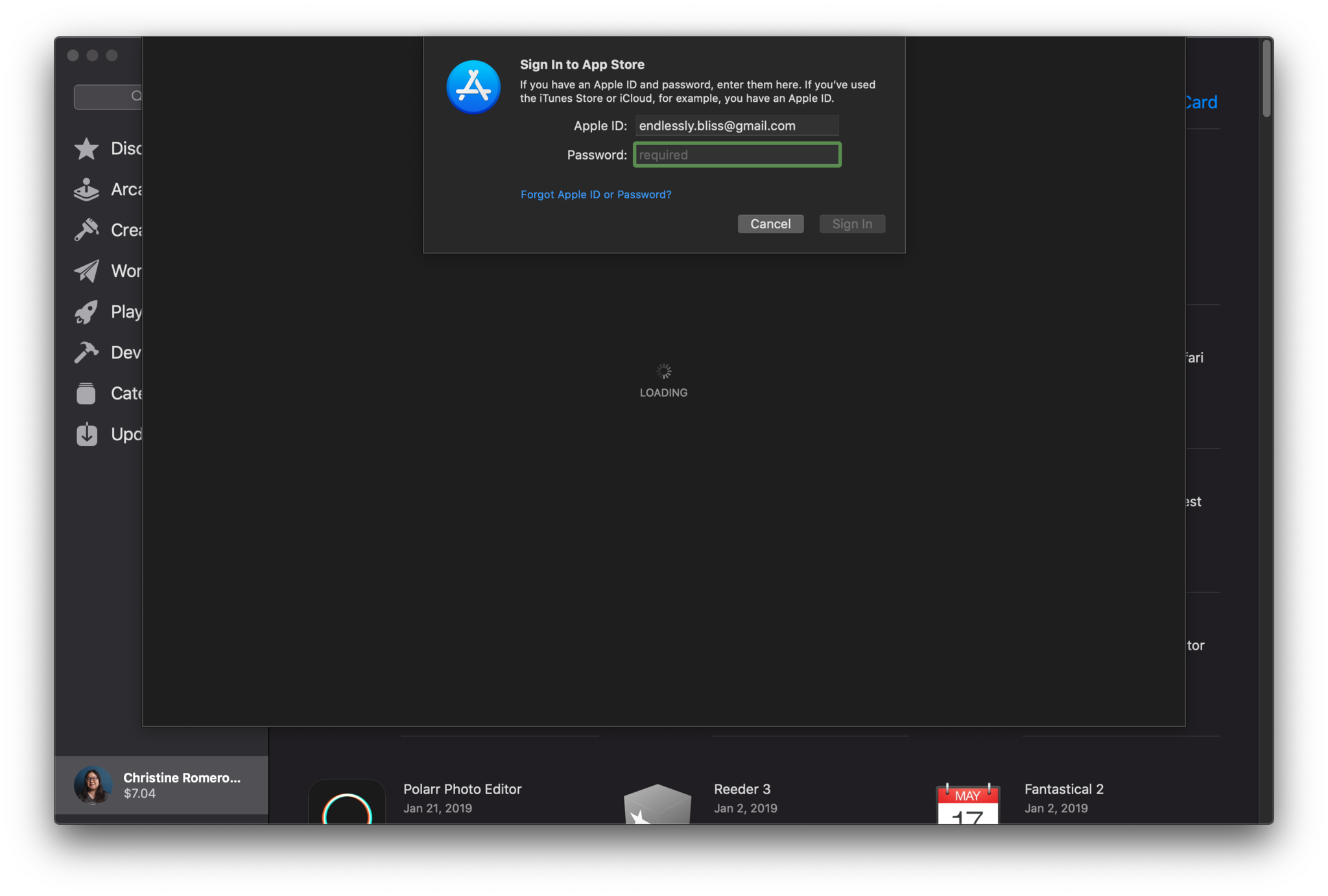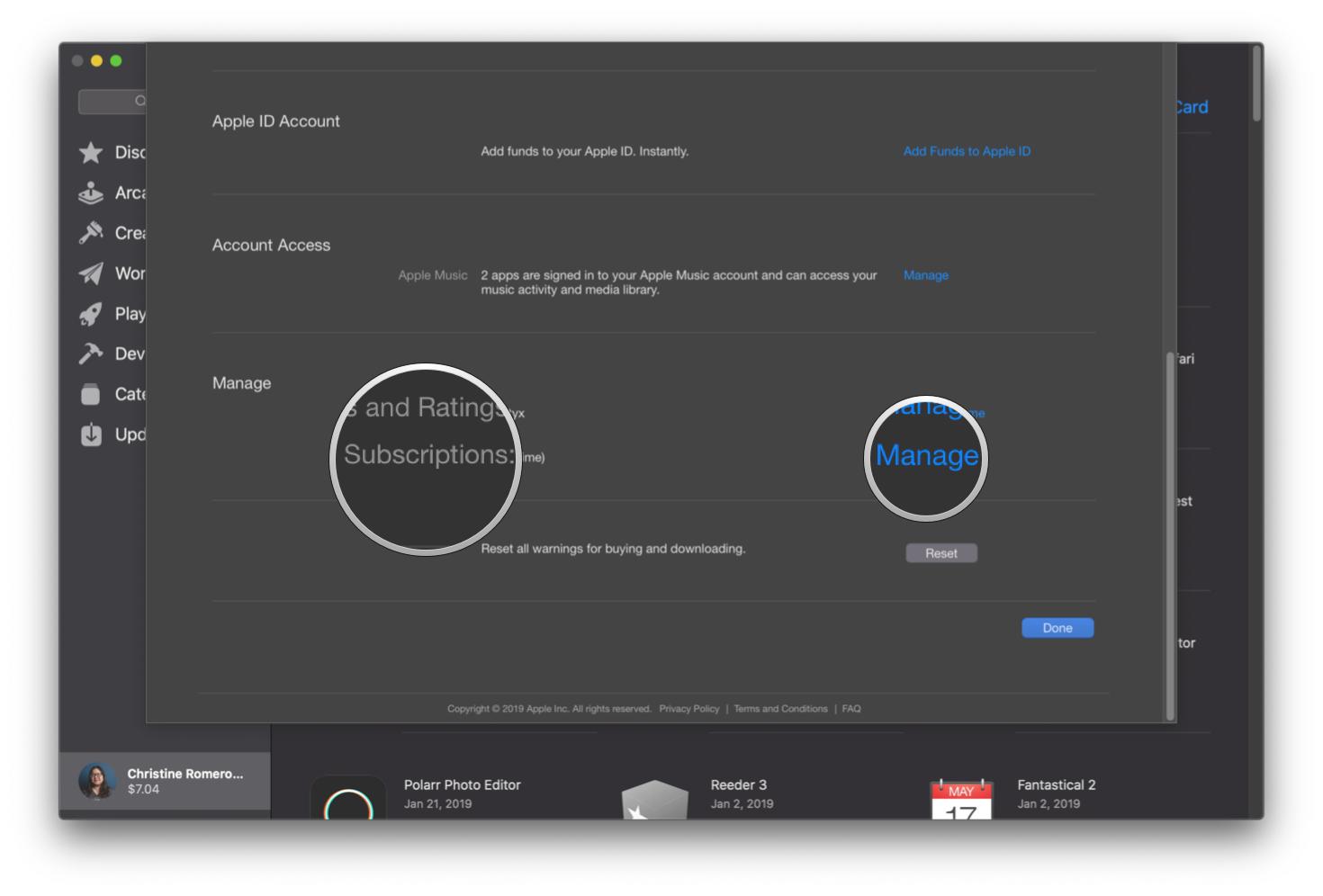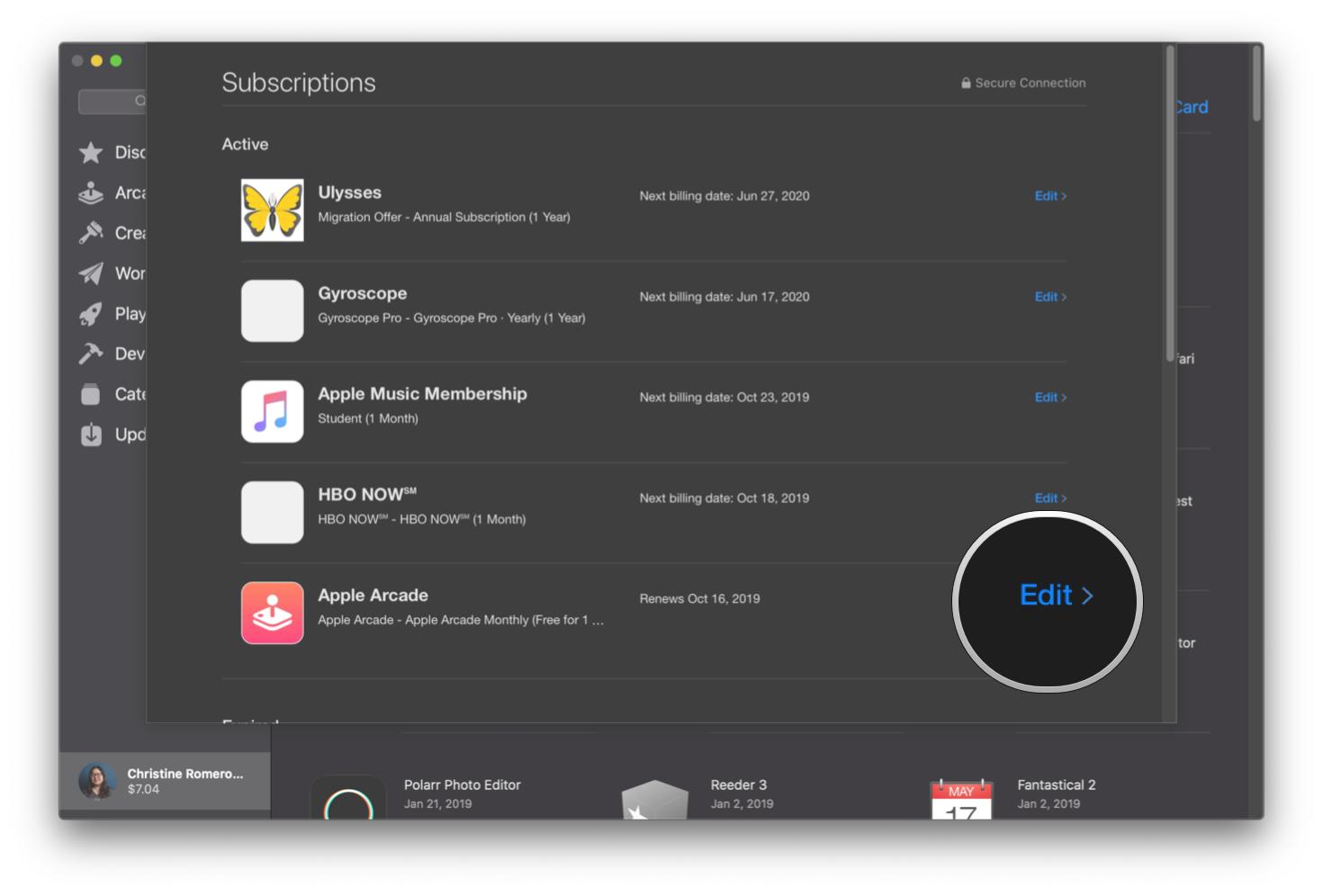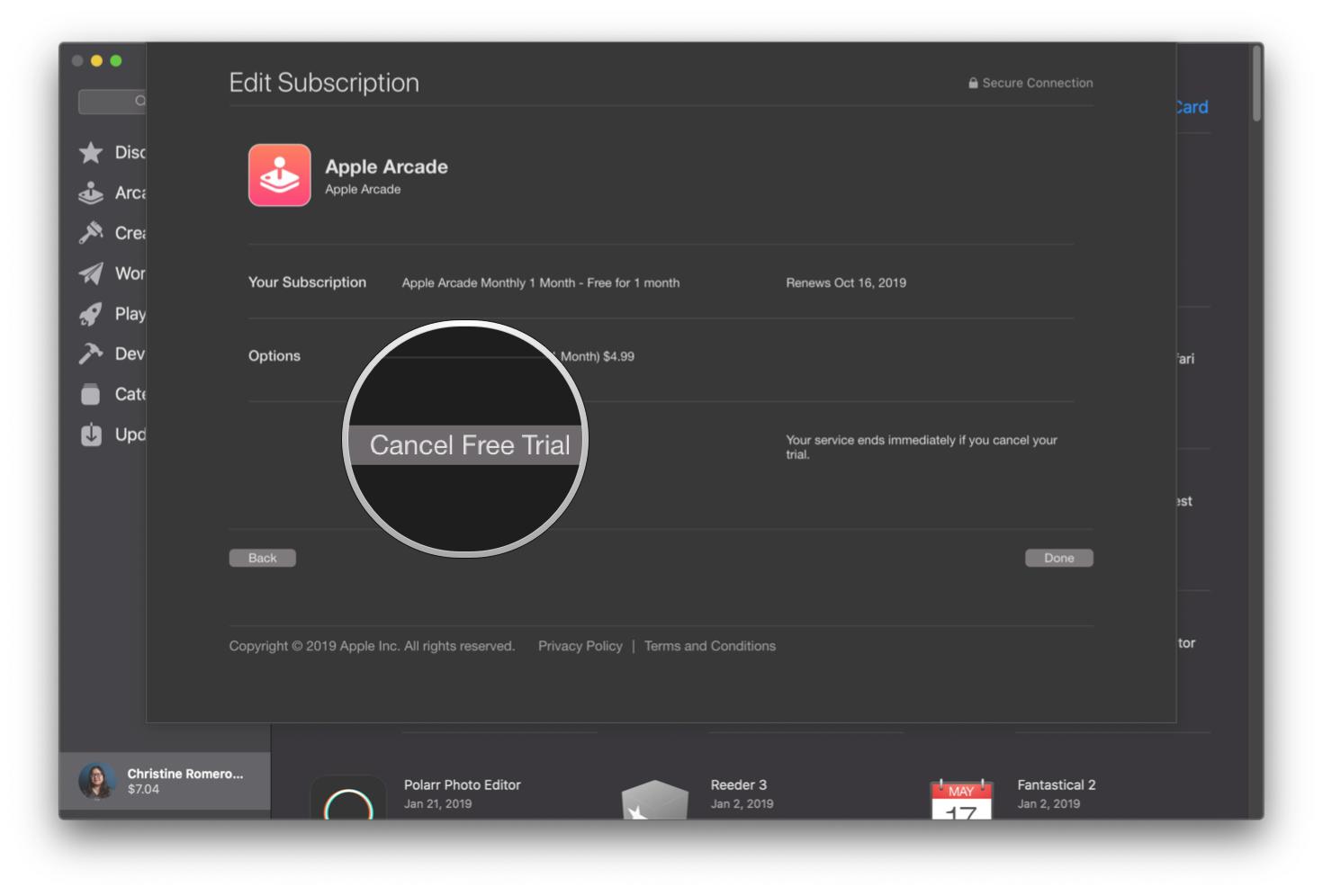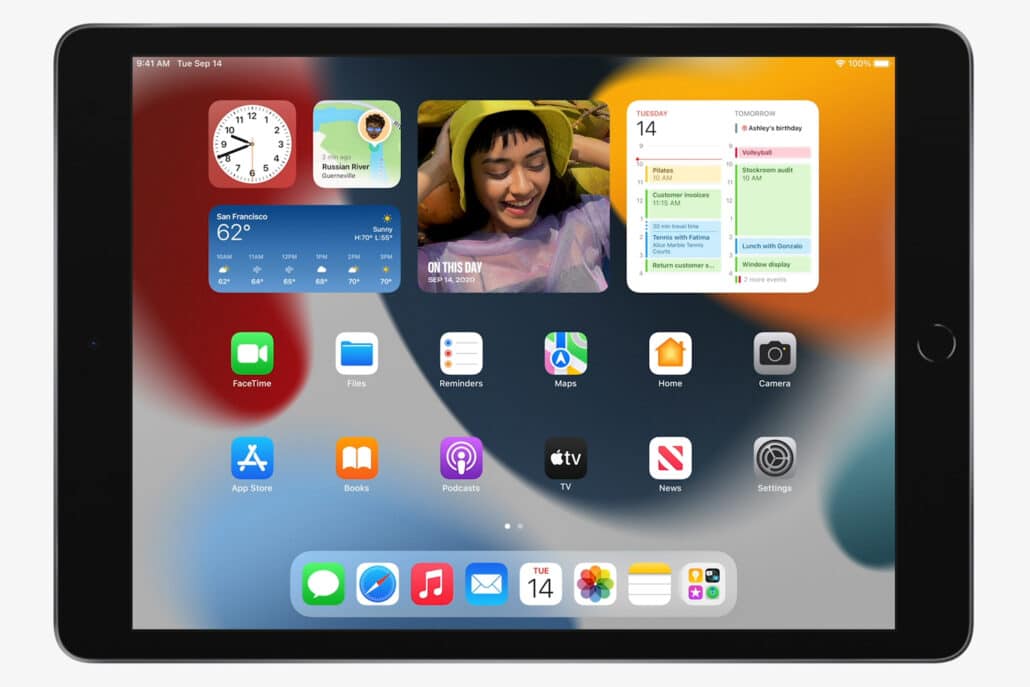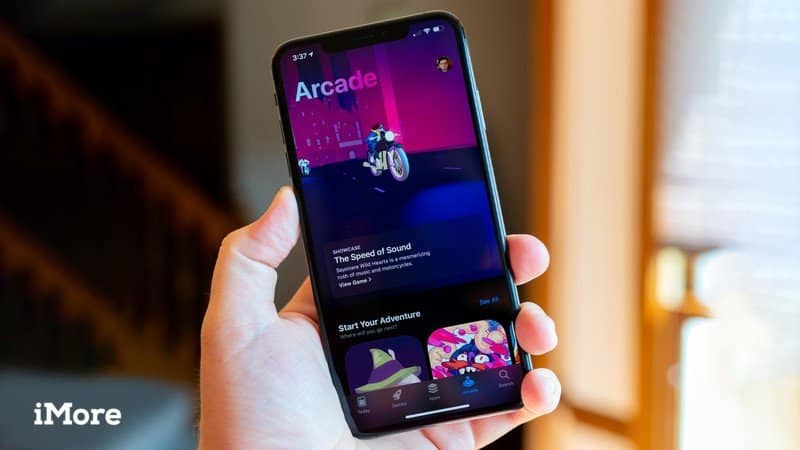
Here’s all the deets on Apple Arcade so you can stay entertained
Apple Arcade is available on iPhone, iPad, Mac, and Apple TV. Here’s how to get started with it!
Apple Arcade is Apple’s gaming subscription service that lives in the App Store on your iPhone, iPad, Apple TV, and Mac devices. For just a few dollars a month, you can enjoy over 180 games, with new ones being added every month. Best of all? No in-app purchases or any additional costs! Here’s everything you need to know about how to get started with it. Be sure to check out our best controllers for the iPhone because many of these games have controller support!
Game on!
Apple Arcade
Unlimited games, one price
Apple Arcade has over a hundred premium games with more added regularly each week. There is something here for everyone, and it only costs $5 a month for all you can game!
How to sign up for Apple Arcade
For iPhone and iPad
- Launch the App Store on your best iPhone, like the iPhone 13 or iPad (iOS 13 and later required).
-
Tap on Arcade in the bottom menu bar.
- Tap Try It Free to start your one-month free trial. The service will be $4.99 a month after the trial period, or you can opt for the annual pricing of $49.99 a year.
-
Tap Confirm to start the trial and sign up for Apple Arcade.
For Macs with macOS Catalina and later
- Launch the Mac App Store on your Mac running macOS Catalina or later (required).
-
Click on the Arcade tab in the sidebar.
-
Click Try It Free if you have not yet signed up for the one-month free trial previously.
- Enter your Apple ID credentials.
-
Click Buy.
-
Confirm that you want to subscribe by clicking Continue.
- Note that after the one-month trial period, you will be billed $4.99 a month on your payment card (or you can go for the $49.99 a year option). Cancelling before the trial period ends will end the trial period.
Family Sharing with Apple Arcade
Apple Arcade will cost $4.99 a month or $49.99 a year, and included in this low price is the ability to share with up to five other family members through Family Sharing. If you don’t use Family Sharing, then Apple Arcade will still cost the same and work with your individual Apple ID. But the best value is to share your low-cost subscription with five other people.
To set up Family Sharing, just follow these easy steps:
- Launch the Settings app on your iPhone or iPad running iOS 8 or higher.
- Tap the Apple ID banner at the top.
-
Tap Set Up Family Sharing.
- Tap on Get Started.
- Tap on Continue. You can add a photo beforehand if you’d like, but this is optional.
-
Tap Continue to share purchases.
- Tap Continue to confirm your payment method. This can be changed in settings.
- tap Share Your Location to share it with Family members or tap Not Now.
-
Tap Add Family Member.
- Start typing someone’s name.
- Tap the person you’d like to add as a Family Member.
-
Enter the credit card security code when prompted in order to verify that you’re the organizer.
Once Family Sharing is set up, other people in the Family should be able to access Arcade from the App Store without issue. Simply launch the App Store, then tap on the Arcade tab. To learn more about this feature, check out our Family Sharing on iPhone and iPad guide.
Parental Controls in Apple Arcade
With plenty of child-friendly games and the ease of Family Sharing, plenty of parents and cool aunts/uncles will want to let the kids in their lives enjoy Apple Arcade too. If you are planning to let your kids access the service, you may want to look into making sure that they can only access age-appropriate games and content. This can be done with Parental Controls, and we have great guides that will walk you through how to set up parental controls on your iPhone or iPad and how to set up parental controls for Apple Arcade.
Using a controller with Apple Arcade
There are a lot of amazing games that you’ll be able to find in Apple Arcade and many of them feel better when using one of the best gaming controllers. Many of them also support MFi game controllers, and since it’s on iOS 13 or later, you’re also able to use a PlayStation 4 DualShock 4 or Xbox One S controller as well. Pairing your favorite game controller is pretty easy. MFi controllers, such as the Nimbus Steel Series +, will come with easy pairing instructions, but if you’re trying to pair a console controller, we have a great guide that will walk you through how to connect your PS4 and Xbox One S controller with iPhone or iPad.
How to select and start playing a game
While some Apple Arcade games can be found on consoles or PC, when it comes to mobile, the vast majority of them are exclusive to this iOS service and cannot be purchased separately or played on Android.
Once you have started your trial or just have an active subscription, you pretty much download them like regular apps from the App Store, except they’re only found in the Arcade section.
On iPhones and iPads
- Launch the App Store on your iPhone or iPad.
-
Go to the Arcade section.
- Browse through and find a game that you want to play.
-
Tap the Get button when viewing a game to initiate the download.
- Once it is done downloading, just tap Play.
-
Optionally, you can play any Apple Arcade game by tapping the icon on your Home Screen to launch it, like any other app.
On macOS
- Launch the Mac App Store on your Mac.
-
Click on Arcade in the sidebar.
- Browse and click on a game that you want to play.
-
Click Get to begin the download.
-
Once it is finished downloading, just click Play to start playing.
- You can also launch any Apple Arcade game just as you would any other app from the Applications folder.
How to pick up and play on a different device
The games in Apple Arcade will support cloud saves, so your game save data is usually automatically saved and uploaded to your Apple ID’s iCloud Storage. As long as you are logged in to the same Apple ID on a different device, you can re-download an Apple Arcade game and then pick up where you left off automatically.
If you want to manage the individual app and game data in your iCloud storage, just do the following:
- Launch Settings on your iPhone or iPad.
-
Tap on your Apple ID at the top.
- Tap iCloud.
-
Select Manage Storage (this may take a while to open depending on how much data you have stored here).
- Scroll down and find the app or game you want to manage save data for.
- Tap the app or game.
-
Select Delete data if you want to get rid of it.
Best games on Apple Arcade
There are over 180 games available on Apple Arcade, so it can be hard to know where to start. Not to mention, more are added every month, so there’s definitely something for everyone. The App Store does a pretty good job of sorting the games too, but for the best Apple Arcade games, look no further:
Fantasian
A turn-based JRPG set to the backdrop of unique dioramas, Fantasian comes from none other than Hironobu Sakaguchi, the creator of Final Fantasy. Sakaguchi brought along Nobuo Uematsu to really solidify the feel of a Final Fantasy game with epically beautiful music. If you enjoyed turn-based JRPGs like the first ten or so Final Fantasies, Fantasian will certainly please.
You take on the role of Leo, an amnesiac hero who teams up with Kina, a magical girl literally found in the midst of an enchanted forest, Cheryl, a feisty princess set to inherit the kingdom, and a pair of comedic relief robots. Your world is in turmoil both figuratively with the loss of your memories and in actuality with a machine invasion known as Mechteria. Employing magic, summons, as well as good old-fashioned swordplay, your party will travel across this world fighting monsters and machines alike as you unravel the mystery.
Although many of the themes in Fantasian are quite familiar and the character archetypes have been seen in countless games prior, Fantasian stands out with its unique art style. All of the game’s many settings are actually handcrafted dioramas that give the whole game the feel of a tabletop RPG.
The Oregon Trail
While many of us, myself included, remember the joy and frustration of trekking the Oregon Trail during computer lab in elementary school, now you can relive the hardships of the trail on your phone. For those unfamiliar with The Oregon Trail, this game is set in 1848, and you lead a party of four settlers in a covered wagon from Missouri to Oregon. First released in 1971 using minimal graphics, the game’s core mechanics remain the same with updated graphics and an attempt at a more culturally respectful look at history, specifically that of the indigenous people who lived in that part of the country.
The Oregon Trail is a challenging game where you must balance your party’s needs with the very real hardships that ended so many lives during that time. While good resource management is necessary to win, it also requires a fair bit of luck. From dysentery to snake bites, bear attacks, to bandits, you will likely have lost many, many characters, wagons, and oxen by the time you make it to Oregon. However, that’s part of what makes it so rewarding when you finally do succeed and get at least one of your settlers across the trail.
Having played and beaten the original as a child more times than I can recall, I was surprised at just how difficult it was to get even part of my party to the finish line – as well as how few of my parties died of dysentery, despite the seemingly constant infections.
World of Demons
A hack-and-slash game set in medieval Japan, World of Demons gives you the role of the samurai Onimaru, tasked with hunting the mythical Oni Shuten Doji and the Yokai he has forced to serve him. Onimaru must battle his way through countless Yokai, enlisting them to help him hunt down and stop Shuten Doji once and for all. Although World of Demons has fairly straightforward gameplay – you tap the sword button to attack and the dodge button to dodge, the added mechanic of Yokai summons makes it more interesting and opens up the game for a lot of different strategies.
Where World of Demons really shines, though, is the sumi-e stylized artwork, reminiscent of games like Okami. In fact, many of the crew that worked on Okami moved to PlatinumGames when Clover Studio shuttered. Also, like Okami, World of Demons draws heavily on the mythology of medieval Japan, with each of the over 100 Yokai you encounter being inspired by actual mythological creatures.
That having been said, as is often the case with hack-and-slash mobile games, the gameplay is fairly repetitive. You’ll have experienced most of what World of Demons offers in gameplay by the end of the first chapter. The story and artwork are what drives this game without much in the way of challenging battles.
Simon’s Cat – Story Time
There are dozens, if not hundreds, of match-three puzzle games out there, many featuring familiar characters and stories. These games all build on the same basic gameplay mechanics: beat puzzles to build your own little world with the addition of fun music and colorful graphics. Like so many before it, Simon’s Cat – Story Time is hardly changing the face of these match-three puzzle games, but that’s why it’s so enjoyable – well, that and unlimited stamina.
For those unfamiliar with Simon’s Cat, this animated web series by British animator Simon Tofield tells Simon and his constantly hungry cat stories. The series has been running since 2008 and has been featured in books and other games as well. In Simon’s Cat – Story Time, Simon and his cat have emerged from their house in spring and set out to repair and redecorate their garden. It plays out very similarly to Gardenscapes or Homescapes, where each level you beat allows you to add something new to the garden.
Overall, this game is a great way to relax, and, because it’s on Apple Arcade, there are no in-app purchases. You can earn some boosters as you play, but largely, you win on your own skill. Without stamina limits, you can also play as much as you want without having to pay for more tries or having to watch the same half dozen ads over and over again. Plus, Simon’s cat, kitten, and even Chloe all make appearances as you play.
Star Trek Legends
A tactical RPG with gacha style character collecting, Star Trek Legends brings together familiar faces from all across the Star Trek universe to solve the mysteries of the Nexus. You play as the unnamed captain of the USS Artemis, responding to a Federation distress signal coming from inside the Nexus. That distress call was made by Star Trek Discovery’s Micahel Burnham, who was sucked into a golden ribbon of energy, landing her in the Nexus. Shortly after, you add Doctor McCoy from the original series and Lieutenant Worf and Commander Riker to your crew, all having been displaced from their time periods by the Nexus.
There are many more familiar faces to add to your crew as you attempt to unravel the mystery that pulled all of these characters from their timelines. However, unlike most gacha based systems, you can only earn your additional characters by playing. As with the rest of Apple Arcade, there are no microtransactions. You cannot just sink a couple of hundred dollars into this game so as to unlock all of the possible characters.
Otherwise, Star Trek Legends plays like your standard mobile tactical RPG. You build teams of up to four characters, equip them with gear, level them up, and proceed through the storyline. Different characters have useful skills, such as Dr. McCoy’s healing abilities, to help you in a battle against everything from malfunctioning holograms to the Gorn to the Borg. Your teams also aren’t restricted either, with the possibility of adding antagonists like the Borg Queen, Commander Sela, and the infamous Khan Noonien Singh to your team as well.
How to cancel Apple Arcade
Although we love Apple Arcade and are sure you will, too, it’s easy to cancel if you decide it’s just not for you. Just follow these easy steps:
On iPhone and iPad
- Launch the App Store on your iPhone or iPad.
- Tap on your Apple ID in the top right corner.
-
Select Subscriptions.
- Select Apple Arcade.
-
Tap Cancel Free Trial or Cancel Subscription.
- Note that if you cancel the trial before the trial period is over, it will end the trial immediately.
- Confirm your cancellation.
On macOS
- Launch the Mac App Store.
-
Click on your Apple ID avatar in the bottom left corner.
-
Click View Information.
-
Input your Apple ID account credentials.
- Click Sign In.
- Scroll down until you see Subscriptions.
-
Click Manage.
-
Click Edit on Apple Arcade.
-
Click Cancel Free Trial.
- Confirm your choice to cancel. Remember, cancelling before the 1-month trial period is over immediately ends the trial.
Troubleshooting Apple Arcade
If you are having issues with Apple Arcade, we may suggest the following:
- Try signing out of your Apple ID and then sign back in if there are any download issues.
- Try to reboot or reset your iPhone or iPad.
- Make sure Family Sharing is properly set up.
Game on!
Apple Arcade is a must-have for any iOS gamer who has been missing premium gaming experiences on the iPhone, iPad, Apple TV, and Mac. You get the first month for free, and it’s a very reasonable $4.99 a month after. We think it’s well worth the cost and will be spending all of our free time checking out new Apple Arcade games.
Updated April 2022: Updated coding formatting. Reworded some sections. Fixed some grammar mistakes and typos.