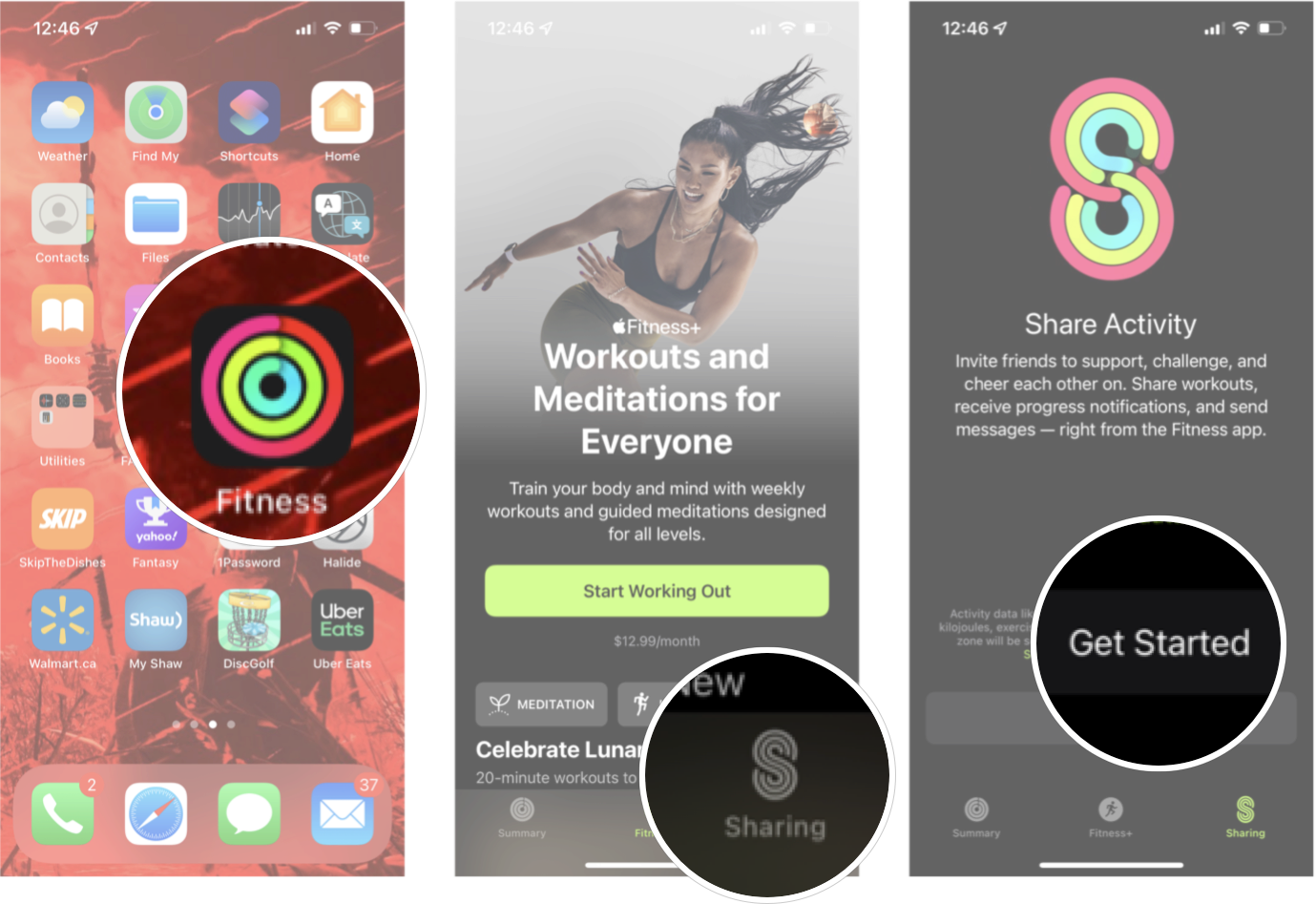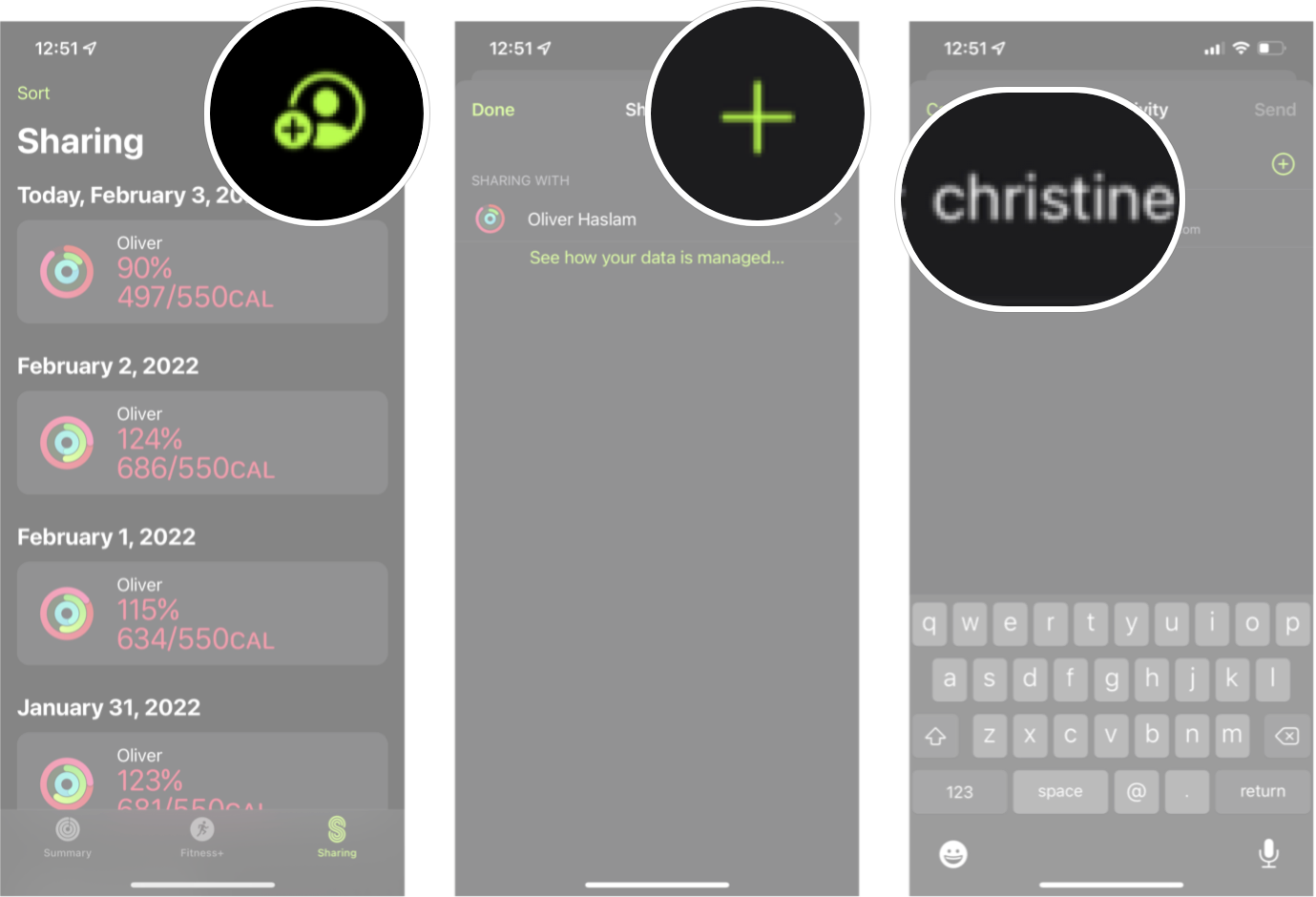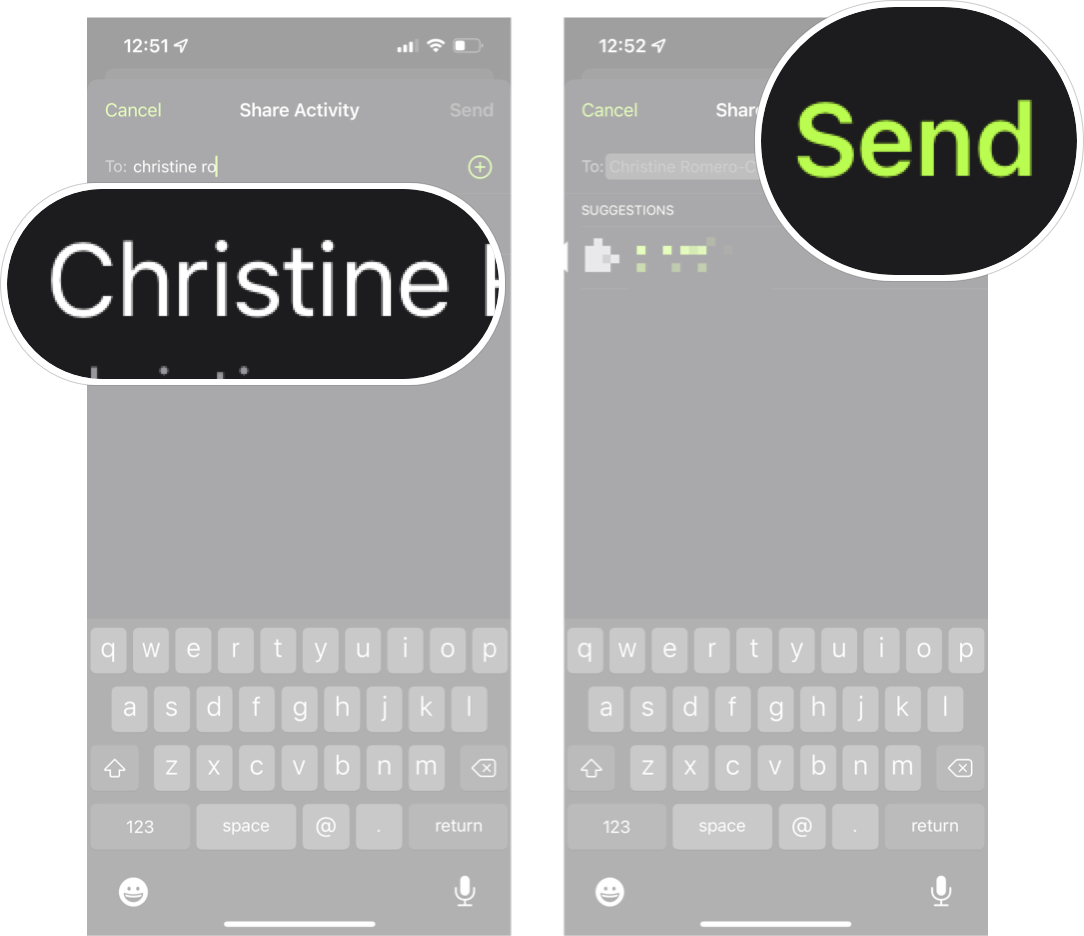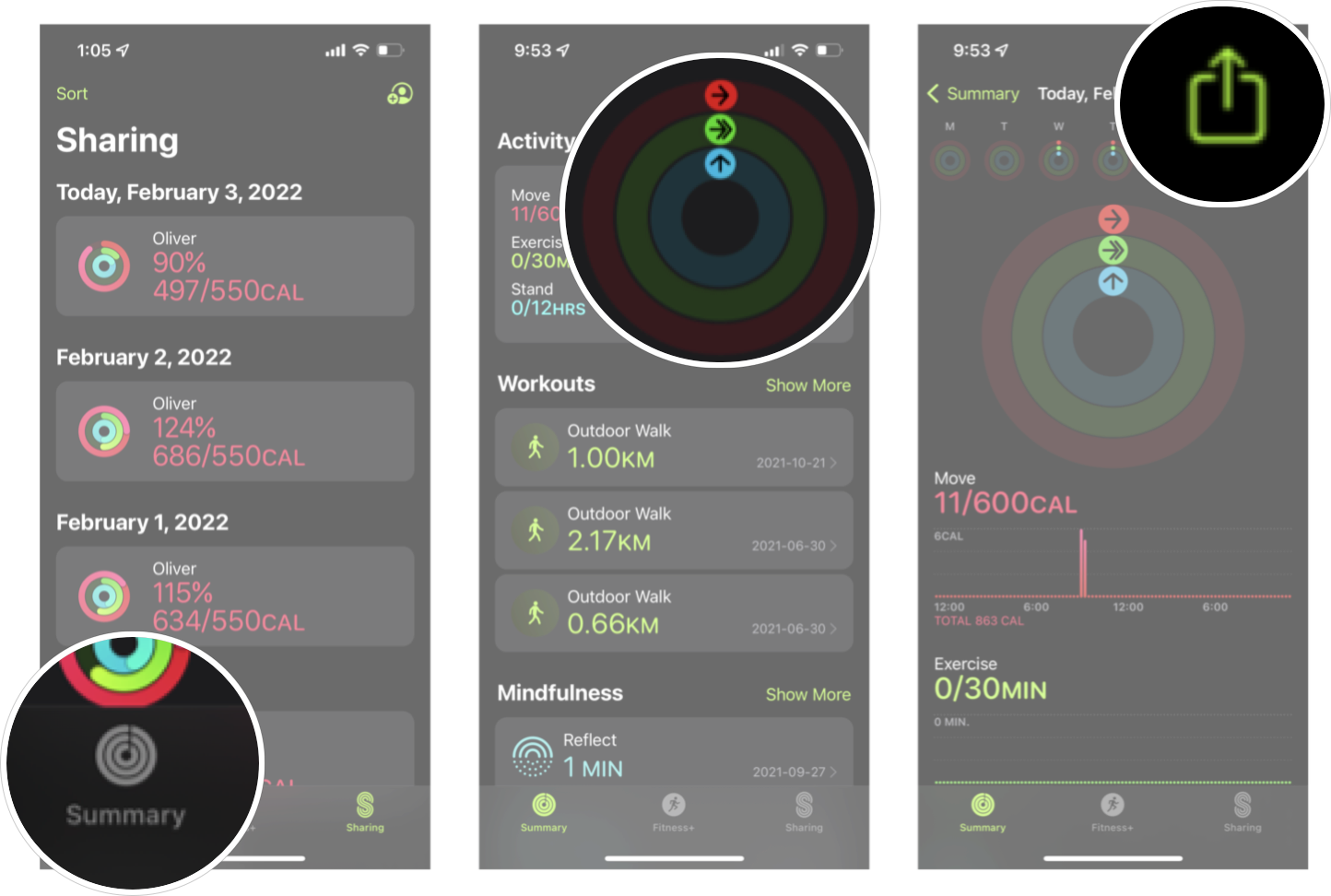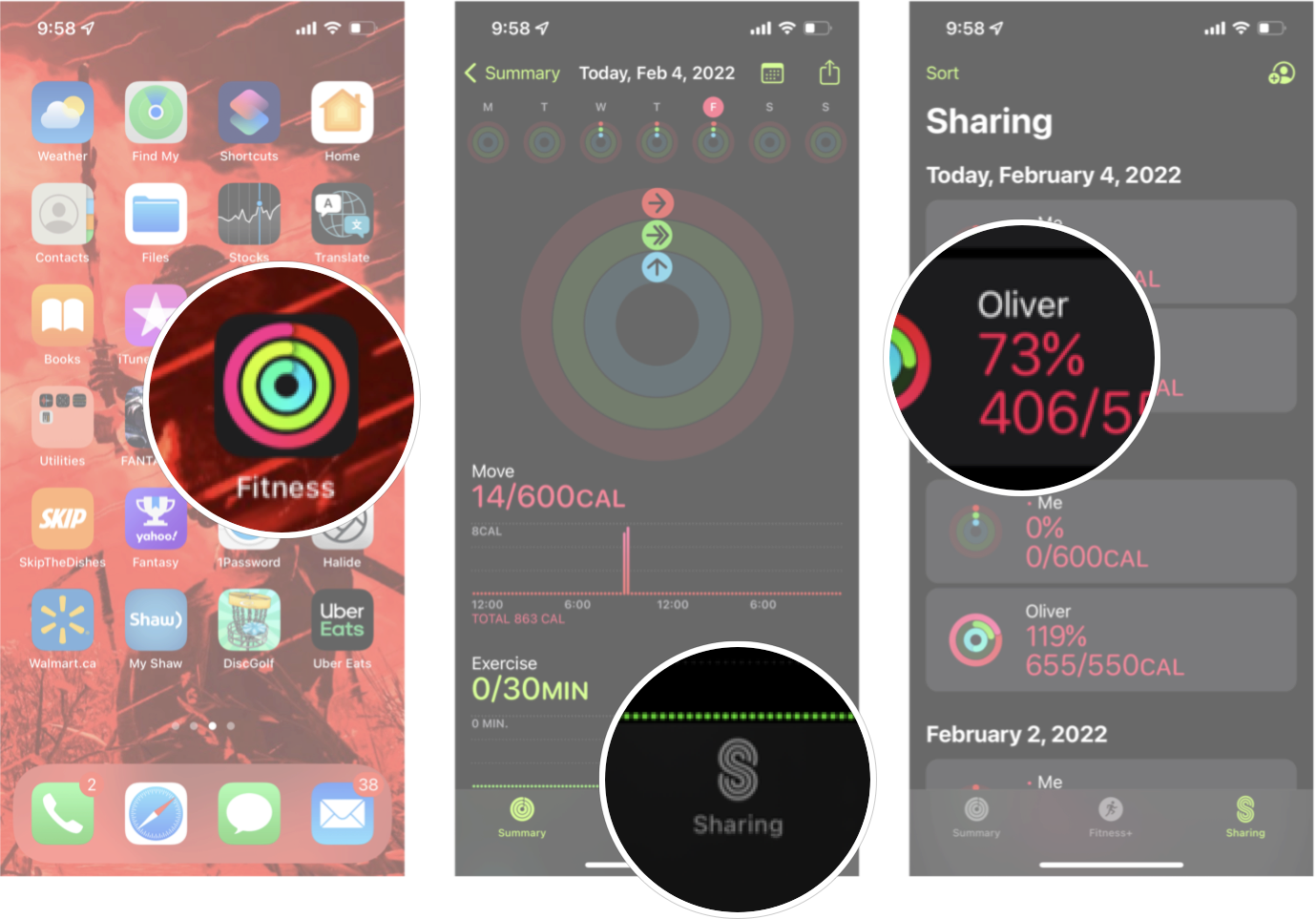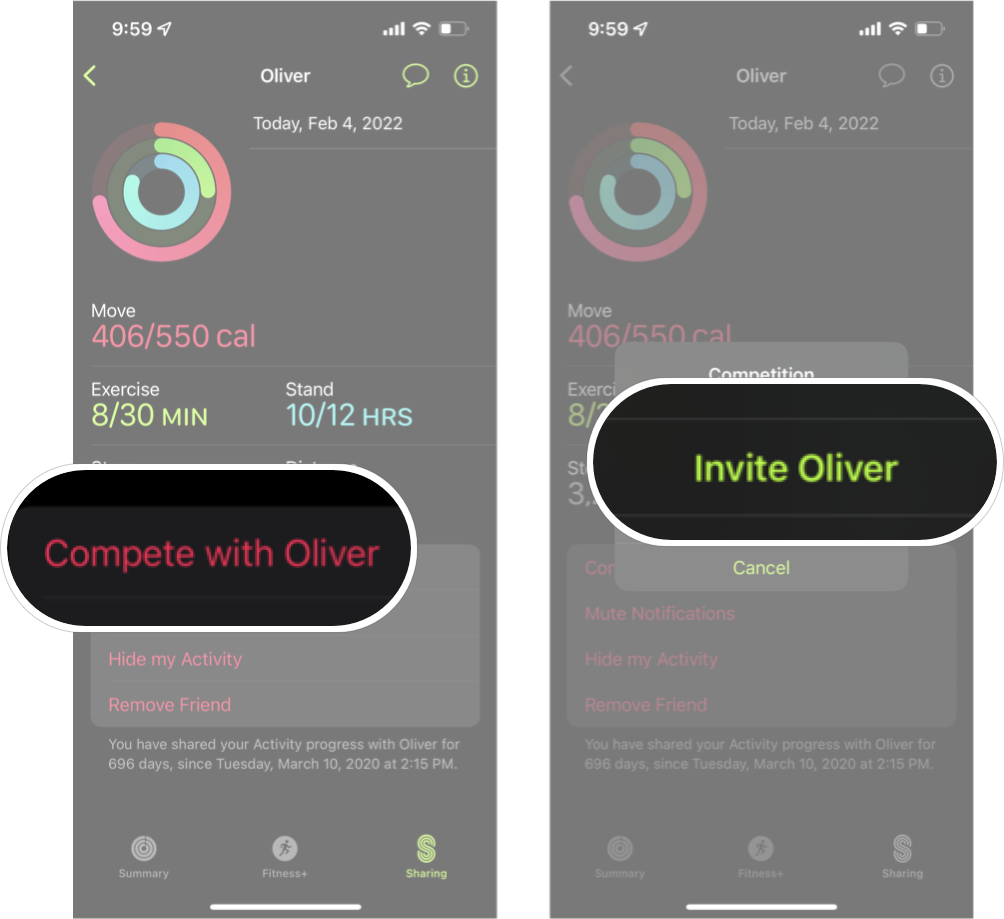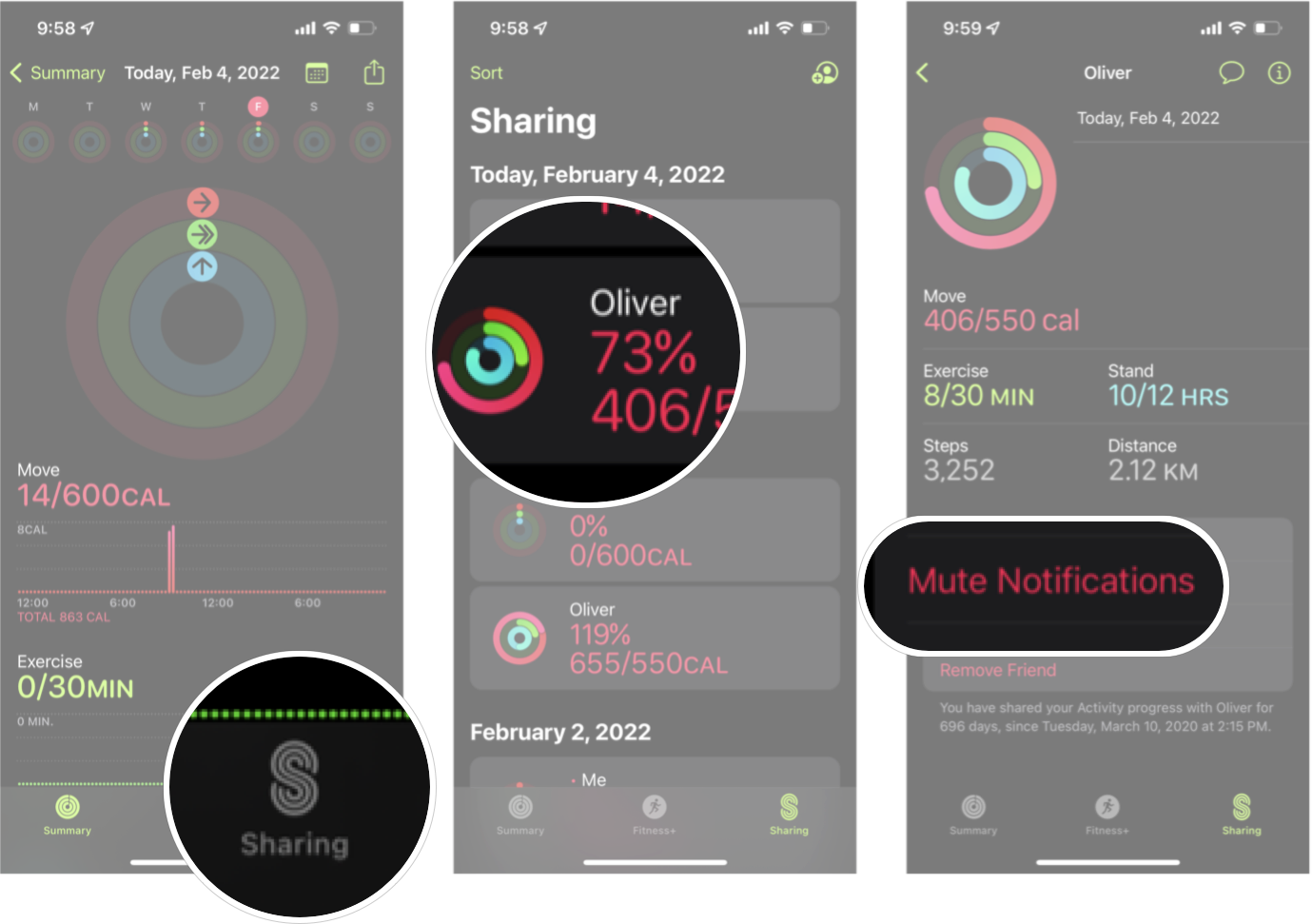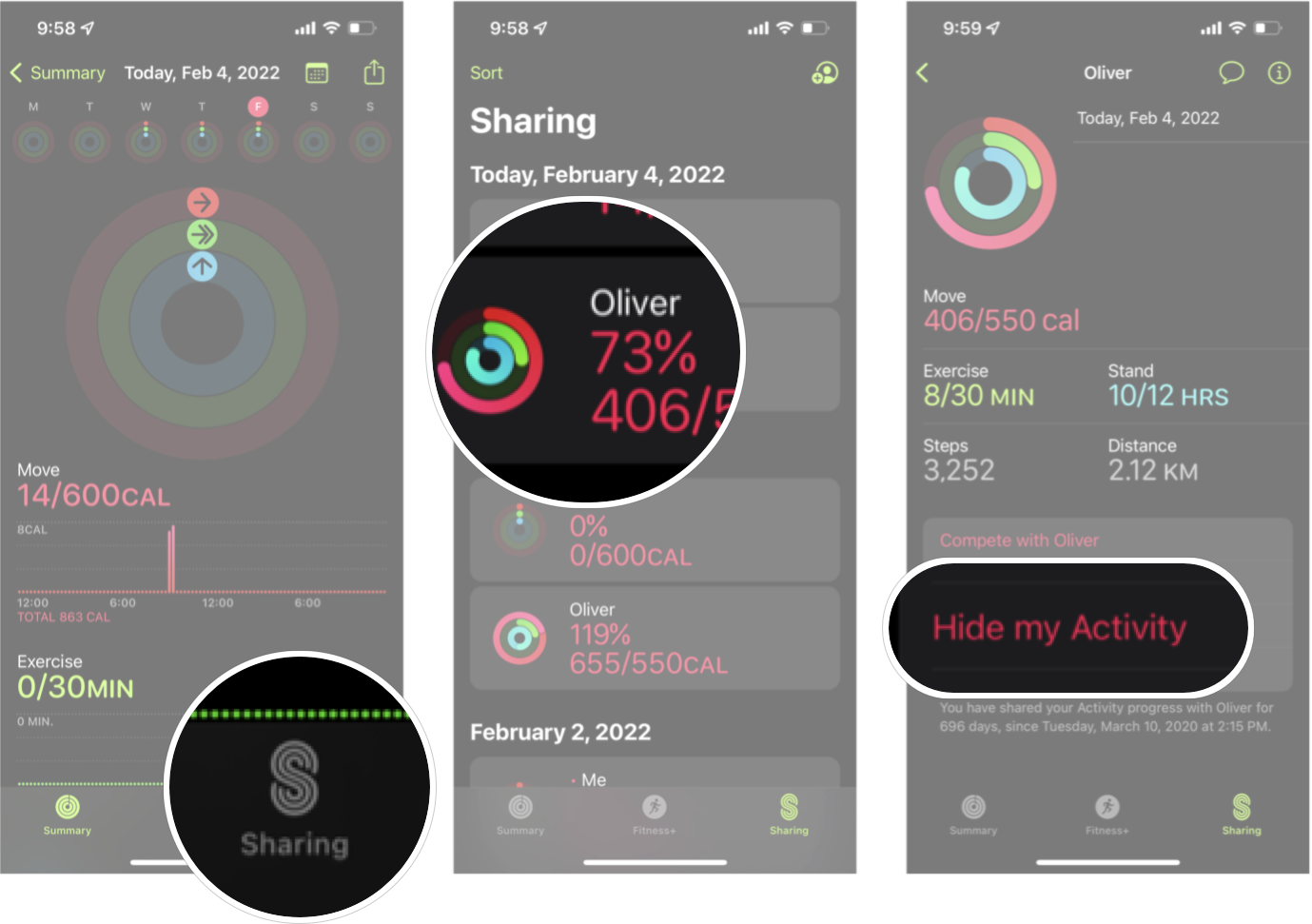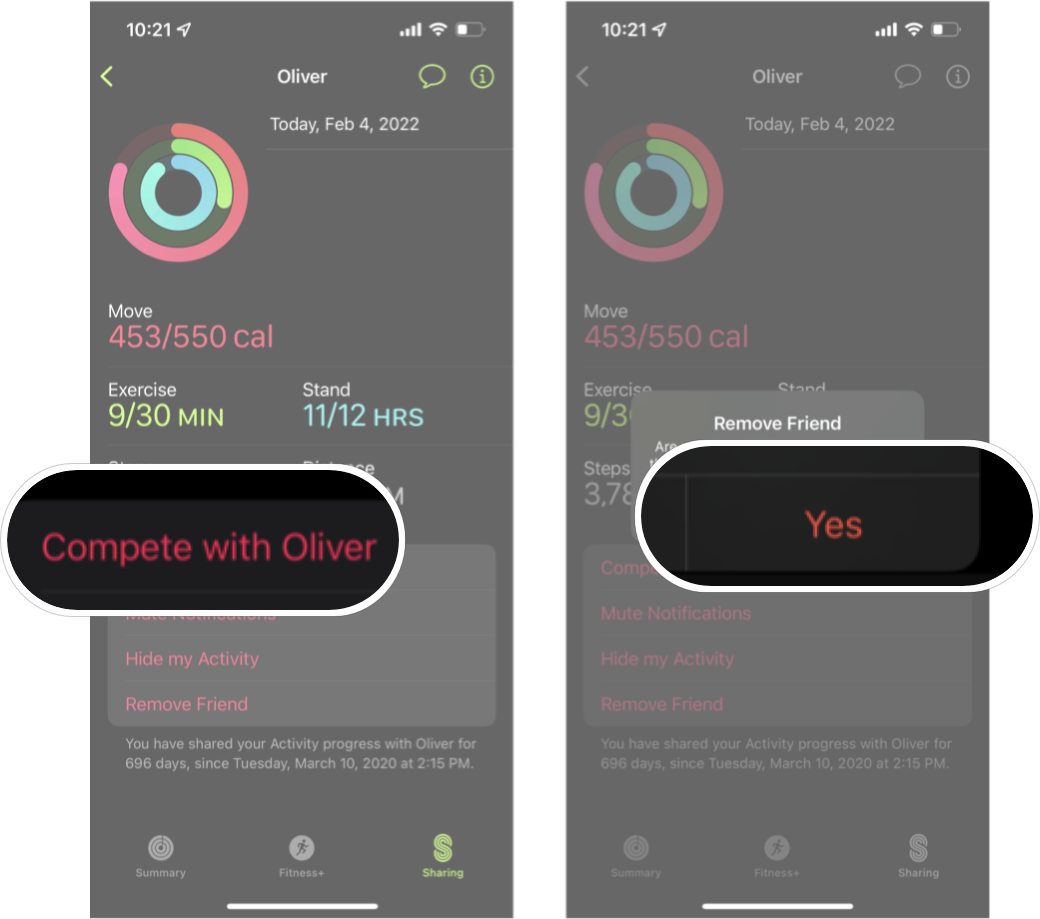Challenge your friends with Activity Sharing!
Share the progress on your ring and motivate your friends and family with Activity Sharing.
If you like to work out with friends or find a little healthy competition between you and someone else important to achieving your fitness goals, the Fitness app can help you out. When you enable Sharing on your best iPhone and latest Apple Watch, other people can view your progress and compare and challenge themselves to work out as hard or harder than you.
If you have iOS 15 on your iPhone and own a great Apple Watch, here’s you can set up Activity Sharing in the Fitness app.
What Activity data gets shared when I connect with friends?
In iOS 15, when you add a pal to your Sharing screen, you’ll see all their Activity data from that day forward — and they’ll get all of yours, too. But what exactly is Activity data? It breaks down into a few categories:
- Your day’s Activity rings (Move, Exercise, and Stand), and your personal goals for each
- Calories burned
- Minutes exercised
- Hours stood
- Steps taken
- Distance traveled
Whether you have an Apple Watch Series 7 or something older, your Apple Watch and the Fitness app will never share more personal and confidential data with your friends, like your heartbeat or any other Health data potentially collected by the watch.
You also won’t get a comprehensive date view of your friends’ data the way you can scrutinize your own. You’ll have a week’s worth of activity data in the Sharing screen and can tap on your friend’s profile for each of those individual days, but you won’t be able to see a graph of their movement over time or any major trend line information.
How to turn on Activity Sharing
To turn on Activity Sharing with your pals, you’ll need to use your iPhone and the Fitness app. Plus, you’ll need to send a request to someone to share your Activity with.
- Launch the Fitness app from your iPhone’s home screen.
- Tap the Sharing tab in the lower right corner.
-
Tap Get Started in the upper right corner.
- Tap the add button in the top right corner.
- Tap the add button again.
-
Type in the contact you want to add in the search bar.
- Select the contact you want.
-
Tap Send.
Once you’ve done so, the contact you send the request to will need to accept it. Once that happens, you’ll be able to view your friend’s Activity in the Sharing tab.
How to share your Activity rings without using Activity Sharing
Want to brag to someone who doesn’t have an Apple Watch? You can share your Activity rings as a stand-alone image from the Sharing screen. Here’s how.
- Launch the Fitness app from your iPhone’s home screen.
- Tap Summary tab.
- Tap your activity rings.
-
Tap the share button in the top right.
From here, you can share your Activity for that day via messages, email, or plenty of third-party apps.
How to challenge someone in Activity Sharing
If you want, you can challenge your friends and family to an activity challenge, which is a seven-day competition to see who can close their rings the best.
- Launch the Fitness app from your iPhone’s home screen.
- Tap the Sharing tab in the lower right corner.
-
Tap the person you want to challenge.
- Tap Compete with (person).
-
Tap Invite (person).
How to mute notifications in Activity Sharing
By default, you’ll get notifications from the Fitness app about how your friends are doing, but you can mute these notifications for a specific individual if you want.
- Launch the Fitness app from your iPhone’s home screen.
- Tap the Sharing tab in the lower right corner.
- Tap the person you want to mute.
-
Tap Mute Notifications.
If you want to go back to receiving notifications, you can follow these same steps above and select Unmute Notifications.
How to hide your activity data in Activity Sharing
Are you feeling ashamed about your Activity data lately? Going on vacation and don’t want your pals to know how many steps you’re not walking? You can hide your activity data on a per-friend basis with a few quick steps.
- Launch the Fitness app from your iPhone’s home screen.
- Tap the Sharing tab in the lower right corner.
- Tap the person you want.
-
Tap Hide my Activity.
If you want to go back to showing your Activity with said person, you can follow these same steps above, and select Stop hiding my Activity.
How to remove a friend from Activity Sharing
If you prefer not to continue sharing your Activity with a specific person, you can remove them from your Activity Sharing.
- Launch the Fitness app from your iPhone’s home screen.
- Tap the Sharing tab in the lower right corner.
-
Tap the person you want to remove.
- Tap Remove Friend.
-
Tap Yes.
If you want to share your Activity with that person again, you’ll need to add them to Activity Sharing again.
You can close those rings with Apple Fitness+
Now that you’re sharing your Activity, it’s time to make sure you work up a sweat and crush your competition. Check out Apple’s video-led workout service Fitness+, and make sure you’re closing your rings every day!
Updated February 2022: Updated for iOS 15 and watchOS 8.